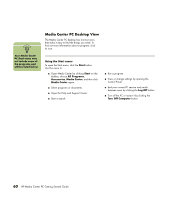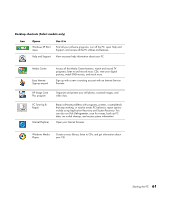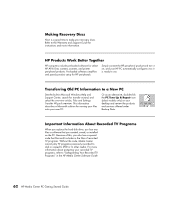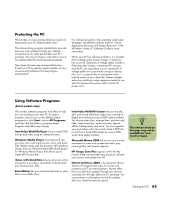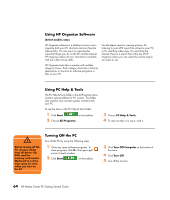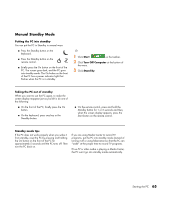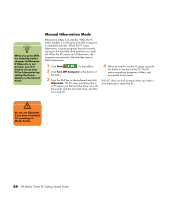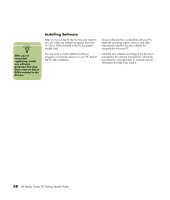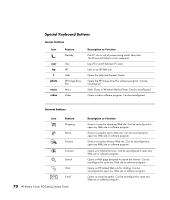HP Media Center m1200 Getting Started Guide - Page 69
Manual Standby Mode
 |
View all HP Media Center m1200 manuals
Add to My Manuals
Save this manual to your list of manuals |
Page 69 highlights
Manual Standby Mode Putting the PC into standby You can put the PC in Standby in several ways: ■ Press the Standby button on the keyboard. ■ Press the Standby button on the remote control. ■ Briefly press the On button on the front of the PC. The screen goes dark, and the PC goes into standby mode. The On button on the front of the PC has a power indicator light that flashes when the PC is in standby. Or 1 Click Start on the taskbar. 2 Click Turn Off Computer at the bottom of the menu. 3 Click Stand By. Taking the PC out of standby When you want to use the PC again, to make the screen display reappear just as you left it, do one of the following: ■ On the front of the PC, briefly press the On button. ■ On the keyboard, press any key or the Standby button. ■ On the remote control, press and hold the Standby button for 1 or 2 seconds and then, when the screen display appears, press the Start button on the remote control. Standby mode tips If the PC does not work properly when you wake it from standby, reset the PC by pressing and holding the On button on the front of the PC for approximately 5 seconds until the PC turns off. Then turn the PC back on. If you are using Media Center to record TV programs, put the PC into standby mode (instead of turning it off or using hibernation) so that the PC can "wake" at the proper time to record TV programs. If Live TV or other media is playing in Media Center, the PC won't go into standby mode automatically. Starting the PC 65