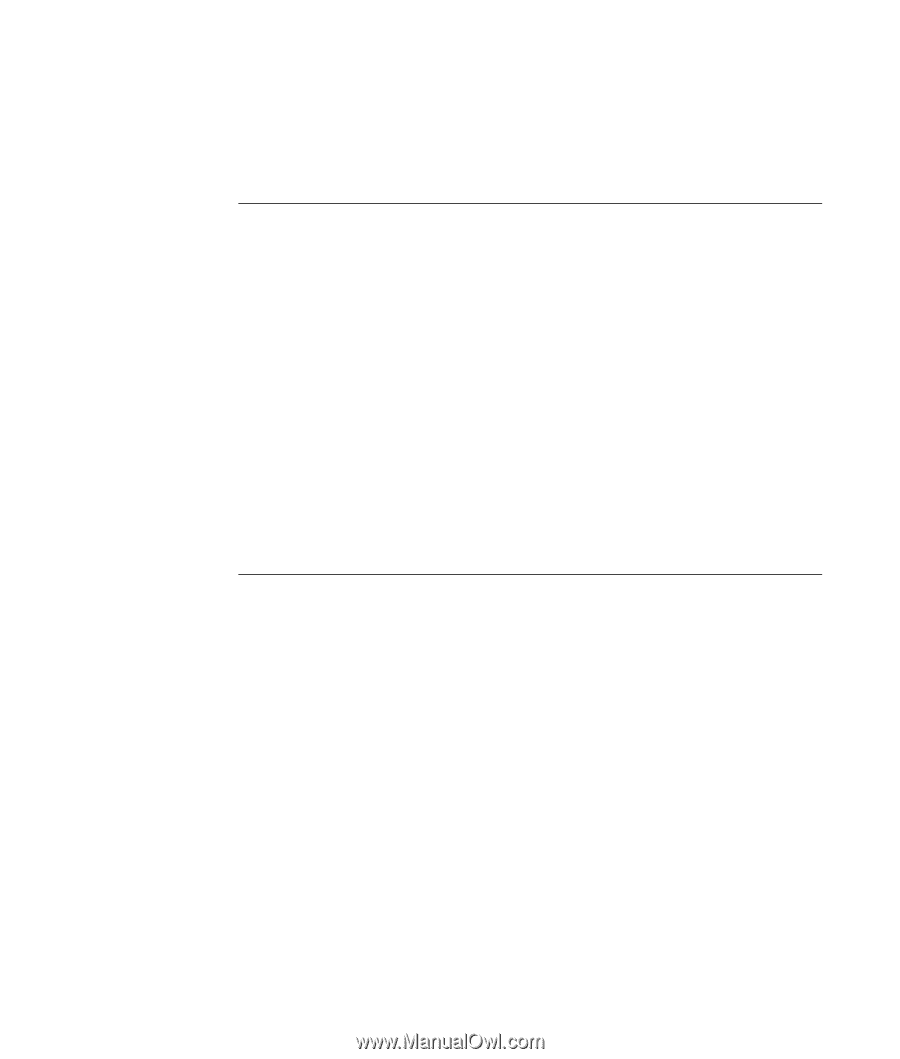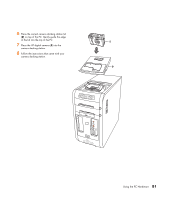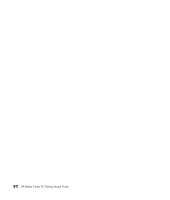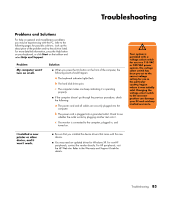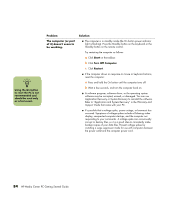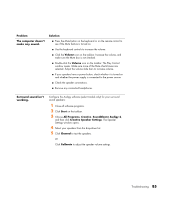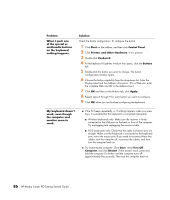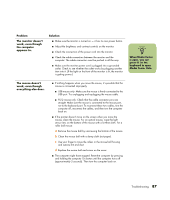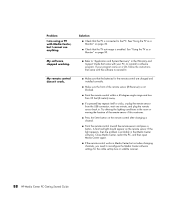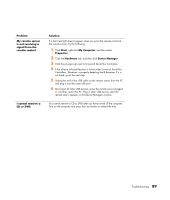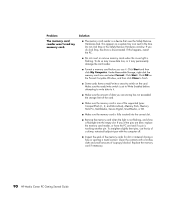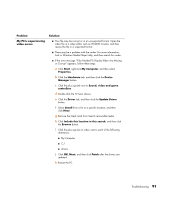HP Media Center m1200 Getting Started Guide - Page 90
Start, Control Panel, Printers and Other Hardware, Keyboard, Buttons, Apply, Turn Off, Computer,
 |
View all HP Media Center m1200 manuals
Add to My Manuals
Save this manual to your list of manuals |
Page 90 highlights
Problem When I push one of the special or multimedia buttons on the keyboard, nothing happens. Solution Check the button configuration. To configure the button: 1 Click Start on the taskbar, and then click Control Panel. 2 Click Printers and Other Hardware, if it is present. 3 Double-click Keyboard. 4 In the Keyboard Properties window that opens, click the Buttons tab. 5 Double-click the button you want to change. The button configuration window opens. 6 Choose the button capability from the drop-down list. Enter the Display label and the Address information. (For a Web site, enter the complete Web site URL in the Address box.) 7 Click OK and then on the Buttons tab, click Apply. 8 Repeat steps 6 through 9 for each button you want to configure. 9 Click OK when you are finished configuring the keyboard. My keyboard doesn't work, even though the computer and monitor seem to work. ■ If the PC beeps repeatedly, or if nothing happens when you press keys, it's possible that the keyboard is connected improperly: ■ Wireless keyboards only: Make sure the receiver is firmly connected to the USB port on the back or front of the computer. Try unplugging and replugging the receiver cable. ■ PS/2 keyboards only: Check that the cable connector pins are straight. Make sure the keyboard is connected to the keyboard port, not to the mouse port. If you need to reconnect these two cables, turn the computer off, reconnect the cables, and then turn the computer back on. ■ Try restarting the computer: Click Start, select Turn Off Computer, and click Restart. If that doesn't work, press and hold the computer On button until the computer turns off (approximately five seconds). Then turn the computer back on. 86 HP Media Center PC Getting Started Guide