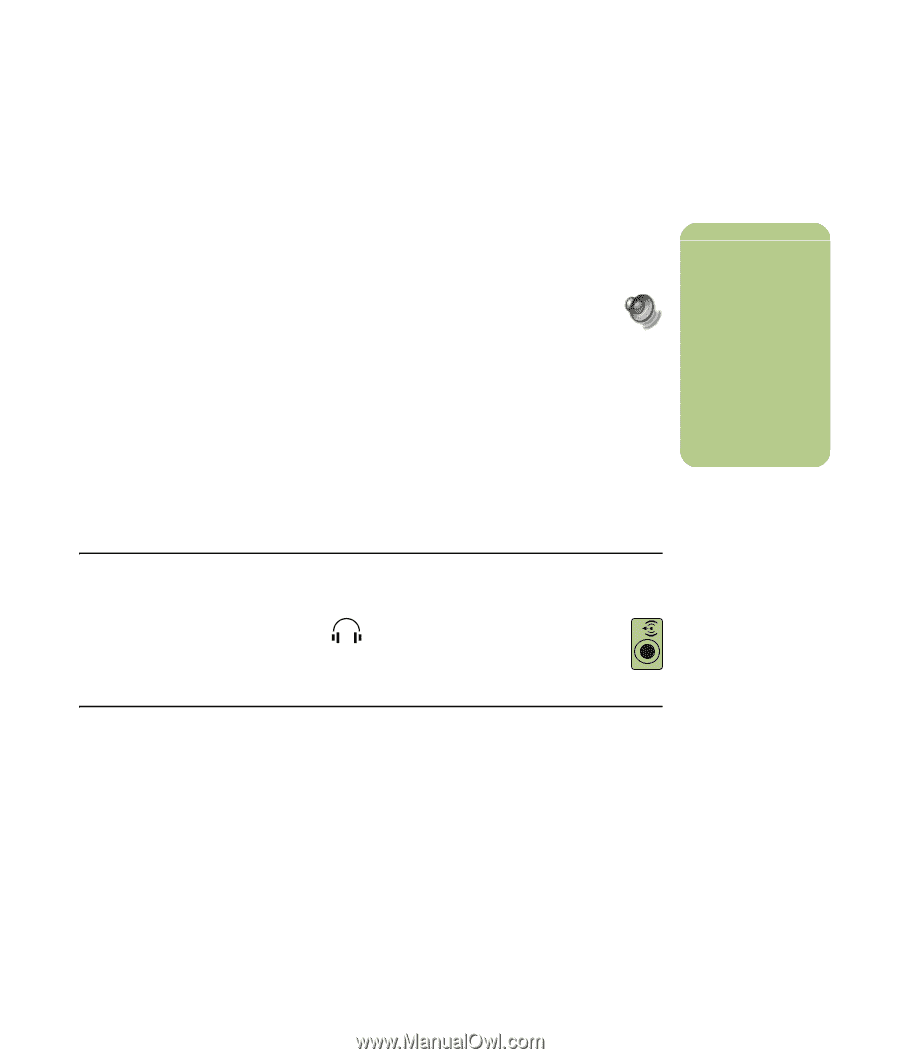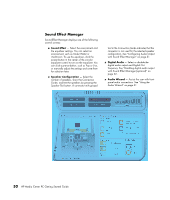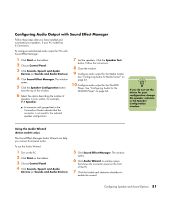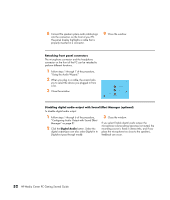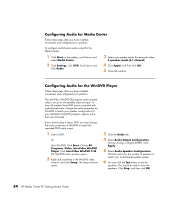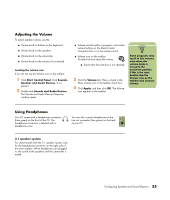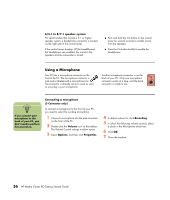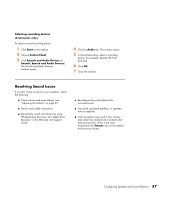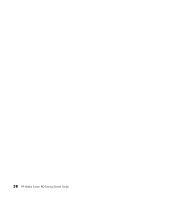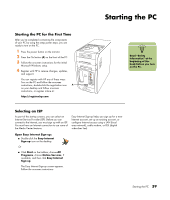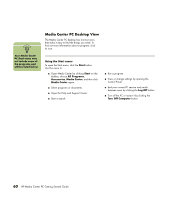HP Media Center m1200 Getting Started Guide - Page 59
Adjusting the Volume, Using Headphones
 |
View all HP Media Center m1200 manuals
Add to My Manuals
Save this manual to your list of manuals |
Page 59 highlights
Adjusting the Volume To adjust speaker volume, use the: ■ Volume knob or buttons on the keyboard. ■ Volume knob on the speakers. ■ Volume knob on the subwoofer. ■ Volume knob on the monitor (if connected). Locating the volume icon If you do not see the Volume icon on the taskbar: 1 Click Start, Control Panel. Click Sounds, Speaker and Audio Devices, if it is present. 2 Double-click Sounds and Audio Devices. The Sounds and Audio Devices Properties window opens. ■ Volume controls within a program, such as the volume buttons on the Media Center navigation bar or on the remote control. ■ Volume icon on the taskbar. Double-click and adjust the volume. ■ Ensure that the mute box is not checked. 3 Click the Volume tab. Place a check in the Place volume icon in the taskbar check box. 4 Click Apply, and then click OK. The Volume icon appears in the taskbar. n Some programs may result in low volume, even when the volume knob is turned to the maximum position. If this is the case, double-click the Volume icon on the taskbar and increase volume. OUT Using Headphones Your PC comes with a headphones connector (lime green) on the front of the PC. The headphones connector is labeled with a headphones icon. You can also connect headphones to the line out connector (lime green) on the back of your PC. 2.1 speaker system For select models with the 2.1 speaker system, look for the headphones connector on the right side of the main speaker. When headphones are plugged in, the sound to the speakers and the subwoofer is muted. Configuring Speaker and Sound Options 55