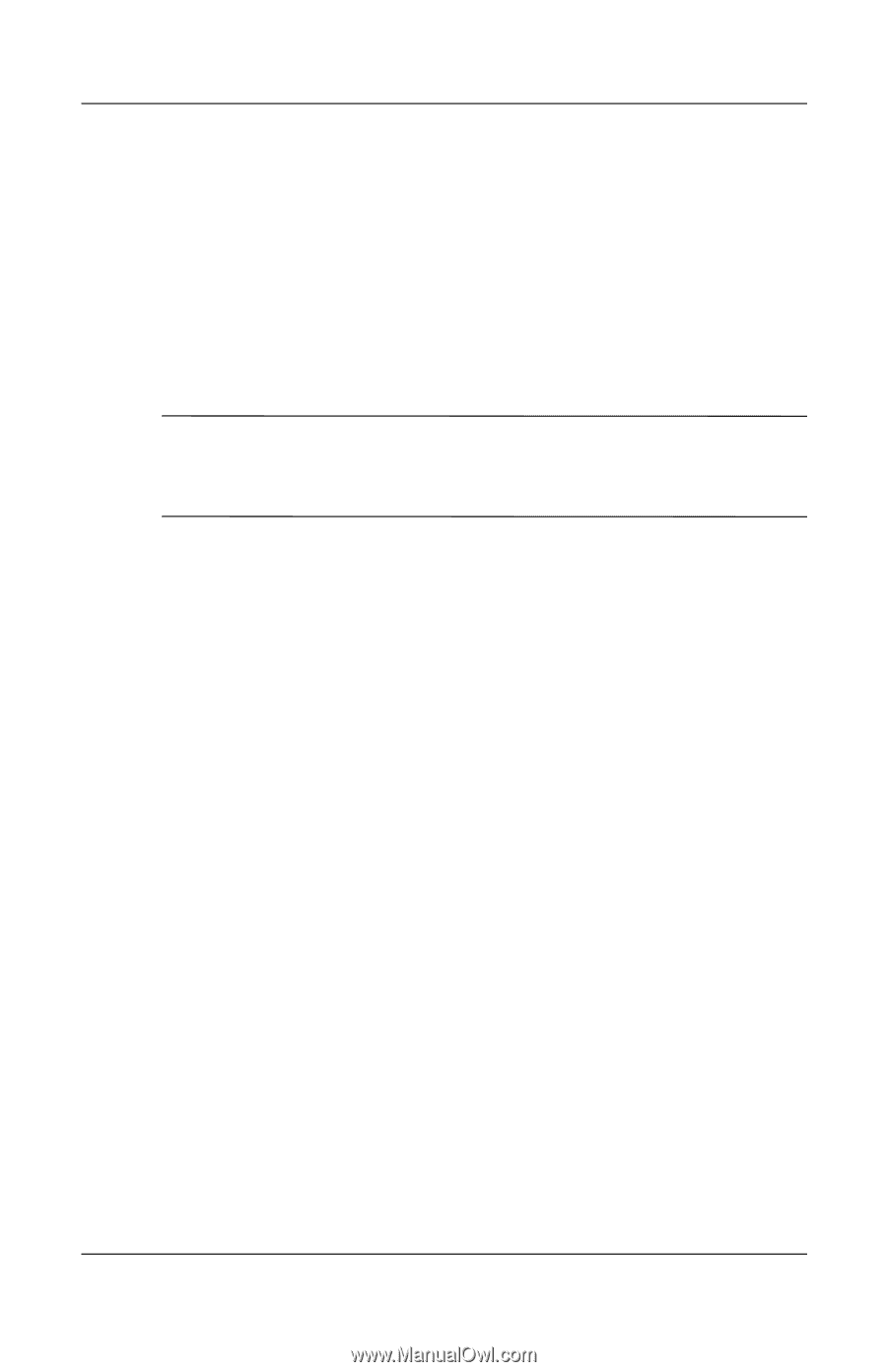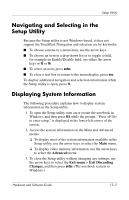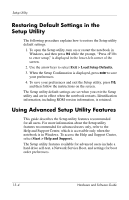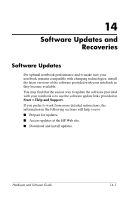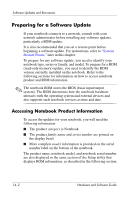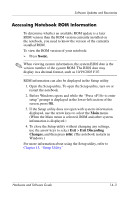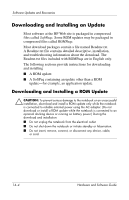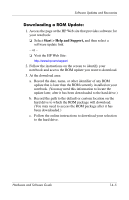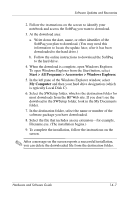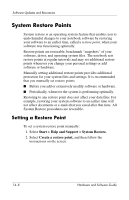HP Pavilion dv4000 Hardware and Software Guide - Page 157
Accessing Notebook ROM Information, Exit Discarding, Changes
 |
View all HP Pavilion dv4000 manuals
Add to My Manuals
Save this manual to your list of manuals |
Page 157 highlights
Software Updates and Recoveries Accessing Notebook ROM Information To determine whether an available ROM update is a later ROM version than the ROM version currently installed on the notebook, you need to know the version of the currently installed ROM. To view the ROM version of your notebook: » Press fn+esc. ✎ When viewing system information, the system BIOS date is the version number of the system ROM. The BIOS date may display in a decimal format, such as 10/19/2003 F.07. ROM information can also be displayed in the Setup utility. 1. Open the Setup utility. To open the Setup utility, turn on or restart the notebook. 2. Before Windows opens and while the "Press to enter setup" prompt is displayed in the lower-left section of the screen, press f10. 3. If the Setup utility does not open with system information displayed, use the arrow keys to select the Main menu. (When the Main menu is selected, ROM and other system information is displayed.) 4. To close the Setup utility without changing any settings, use the arrow keys to select Exit > Exit Discarding Changes, and then press enter. (The notebook restarts in Windows.) For more information about using the Setup utility, refer to Chapter 13, "Setup Utility." Hardware and Software Guide 14-3