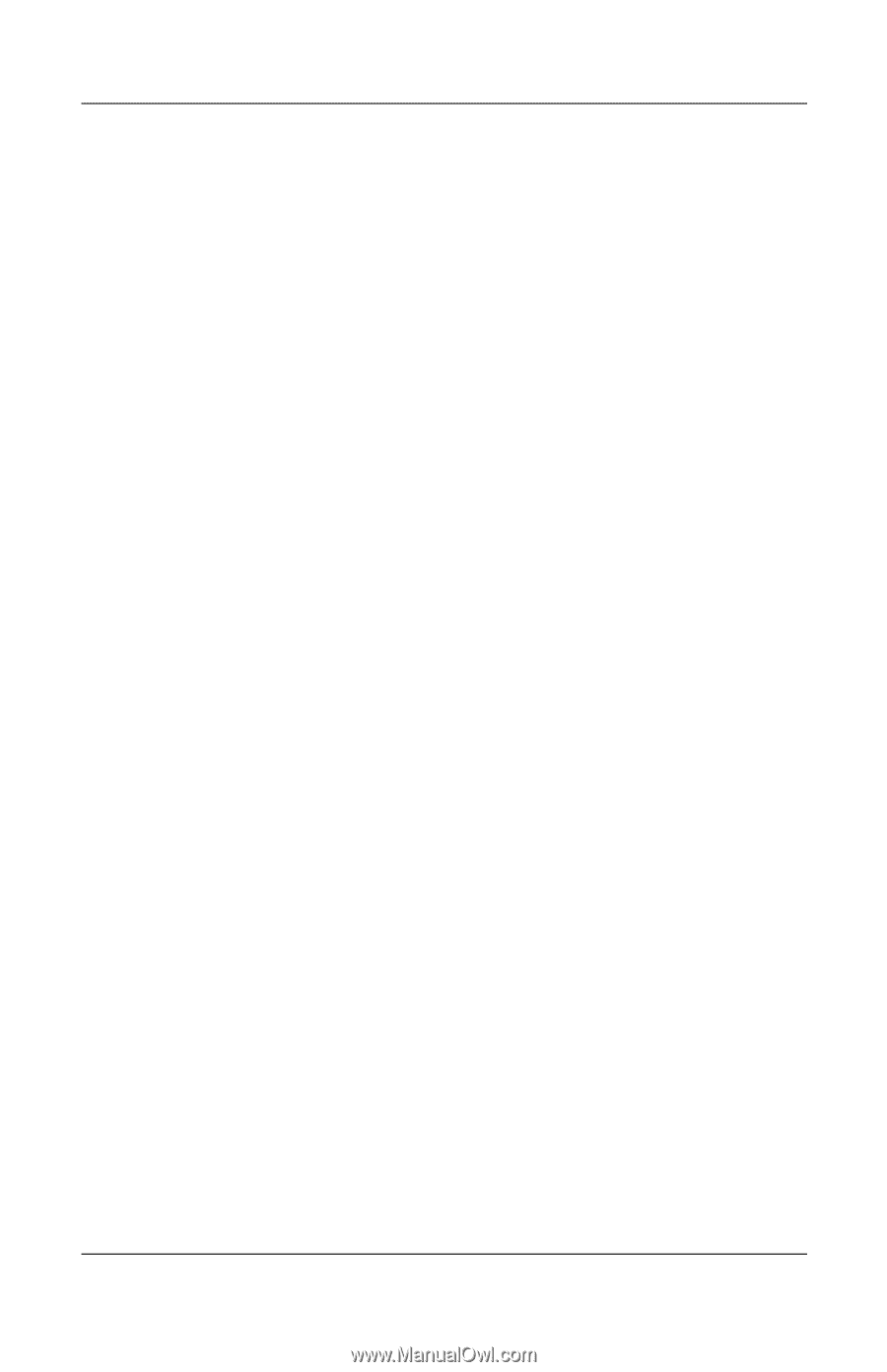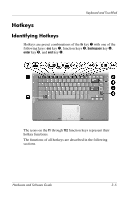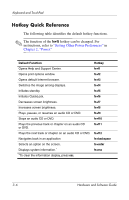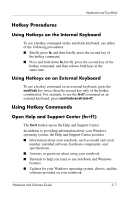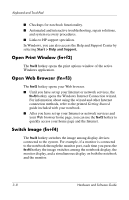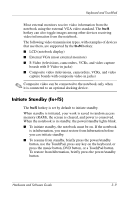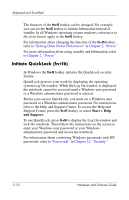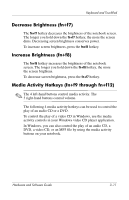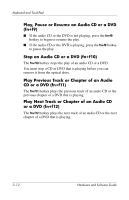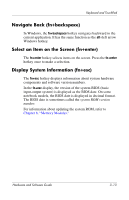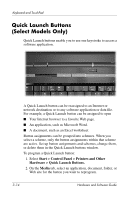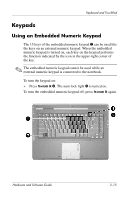HP Pavilion dv4000 Hardware and Software Guide - Page 66
Initiate QuickLock (fn+f6), Start > Help, and Support.
 |
View all HP Pavilion dv4000 manuals
Add to My Manuals
Save this manual to your list of manuals |
Page 66 highlights
Keyboard and TouchPad The function of the fn+f5 hotkey can be changed. For example, you can set the fn+f5 hotkey to initiate hibernation instead of standby. In all Windows operating system windows, references to the sleep button apply to the fn+f5 hotkey. For information about changing the function of the fn+f5 hotkey, refer to "Setting Other Power Preferences" in Chapter 2, "Power." For more information about using standby and hibernation, refer to Chapter 2, "Power." Initiate QuickLock (fn+f6) In Windows the fn+f6 hotkey initiates the QuickLock security feature. QuickLock protects your work by displaying the operating system Log On window. While the Log On window is displayed, the notebook cannot be accessed until a Windows user password or a Windows administrator password is entered. Before you can use QuickLock, you must set a Windows user password or a Windows administrator password. For instructions, refer to the Help and Support Center. To access the Help and Support Center, press the fn+f1 hotkey or select Start > Help and Support. To use QuickLock, press fn+f6 to display the Log On window and lock the notebook. Then follow the instructions on the screen to enter your Windows user password or your Windows administrator password and access the notebook. For information about combining Windows passwords with HP passwords, refer to "Passwords" in Chapter 12, "Security." 3-10 Hardware and Software Guide