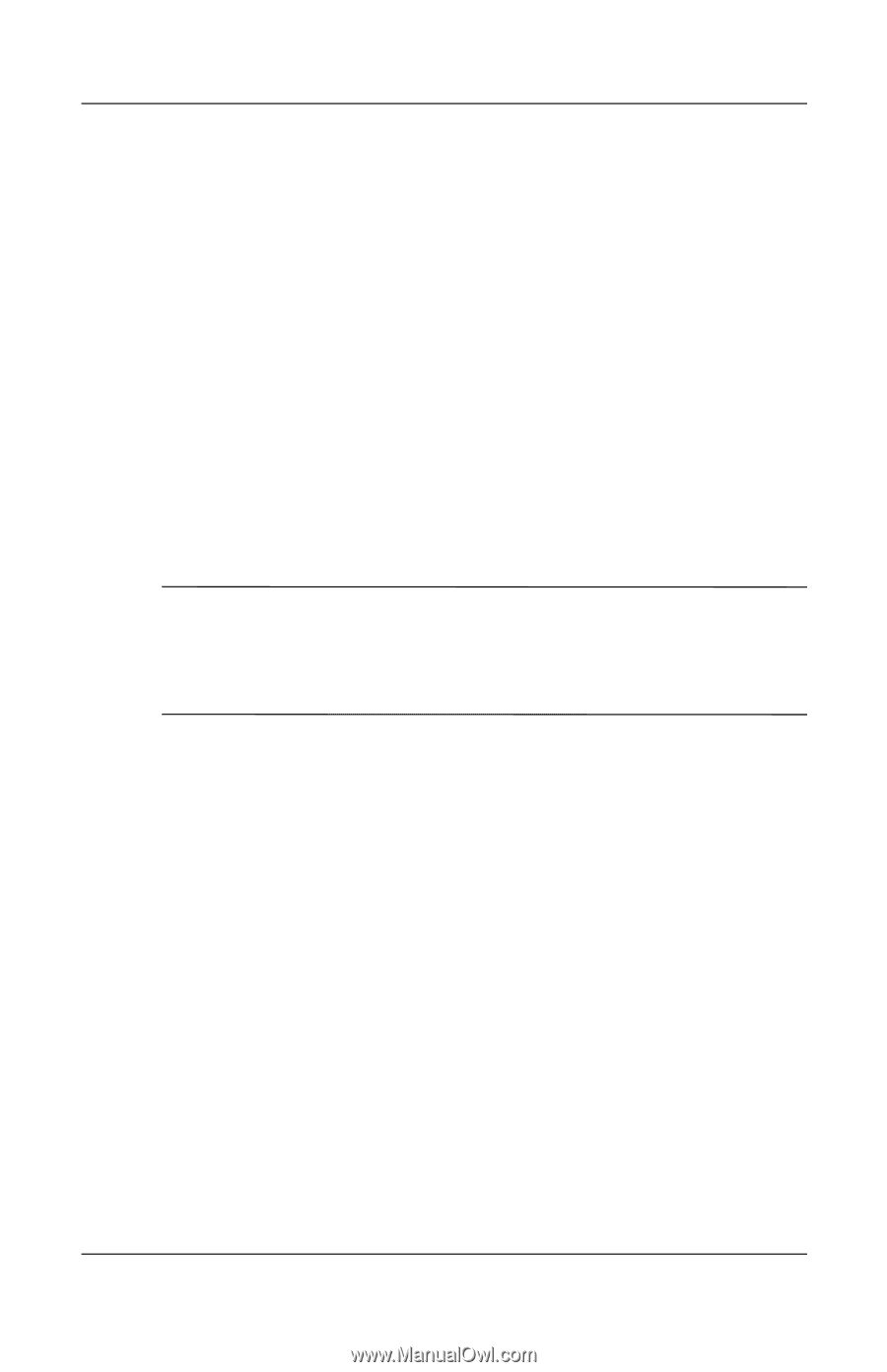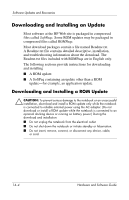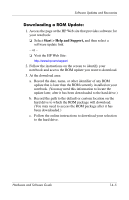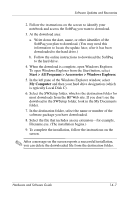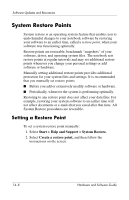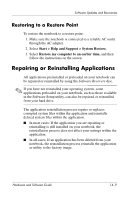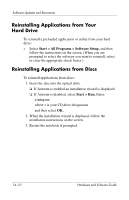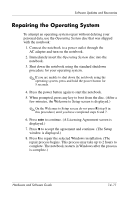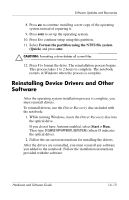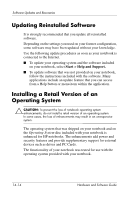HP Pavilion dv4000 Hardware and Software Guide - Page 163
Restoring to a Restore Point, Repairing or Reinstalling Applications - factory restore
 |
View all HP Pavilion dv4000 manuals
Add to My Manuals
Save this manual to your list of manuals |
Page 163 highlights
Software Updates and Recoveries Restoring to a Restore Point To restore the notebook to a restore point: 1. Make sure the notebook is connected to a reliable AC outlet through the AC adapter. 2. Select Start > Help and Support > System Restore. 3. Select Restore my computer to an earlier time, and then follow the instructions on the screen. Repairing or Reinstalling Applications All applications preinstalled or preloaded on your notebook can be repaired or reinstalled by using the Software Recovery disc. ✎ If you have not reinstalled your operating system, some applications preloaded on your notebook, such as those available in the Software Setup utility, can also be repaired or reinstalled from your hard drive. The application reinstallation process repairs or replaces corrupted system files within the application and reinstalls deleted system files within the application. ■ In most cases: If the application you are repairing or reinstalling is still installed on your notebook, the reinstallation process does not affect your settings within the application. ■ In all cases: If an application has been deleted from your notebook, the reinstallation process reinstalls the application or utility to the factory image. Hardware and Software Guide 14-9