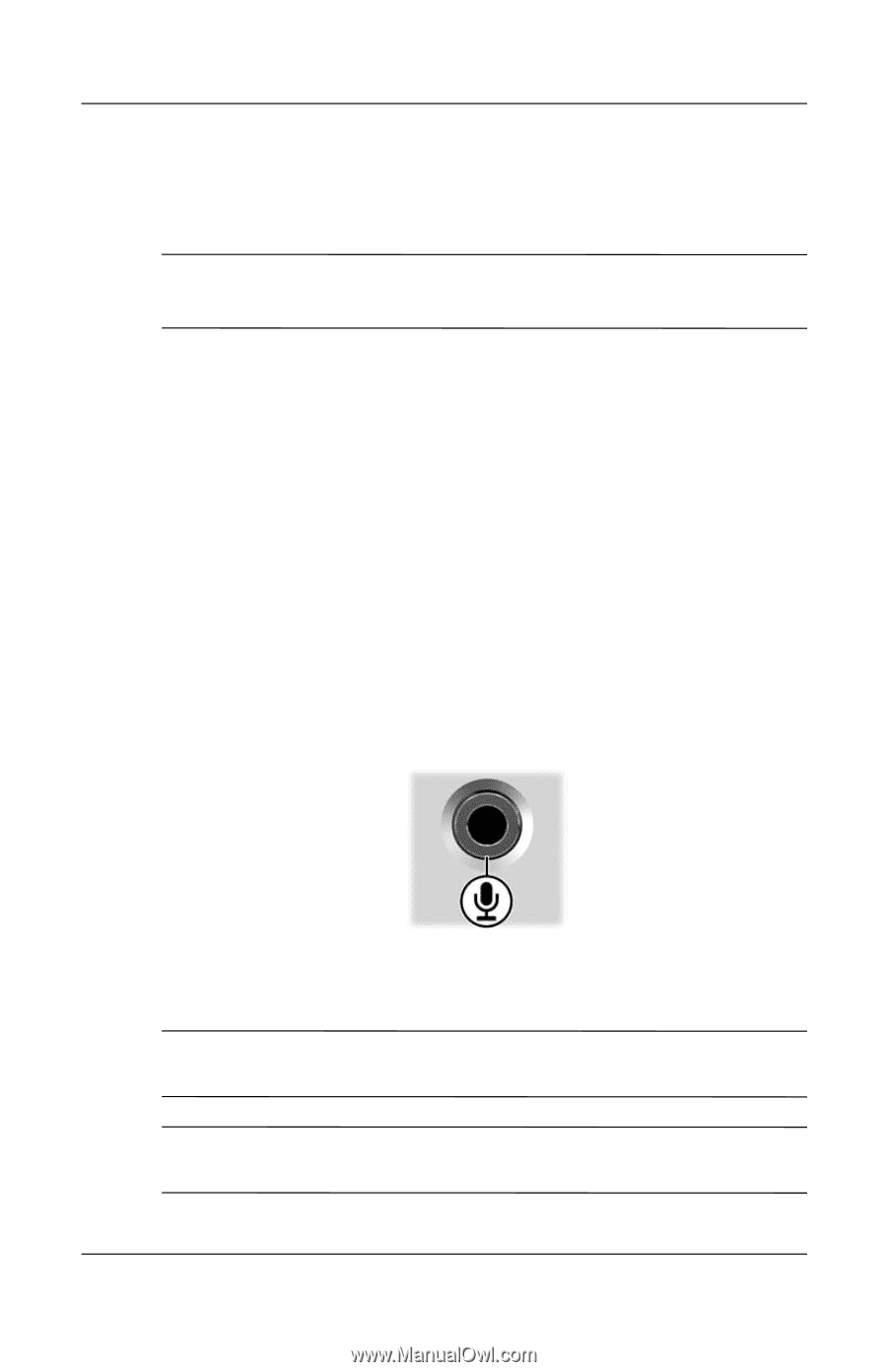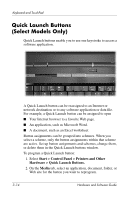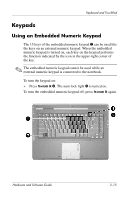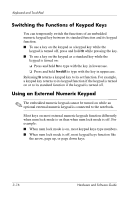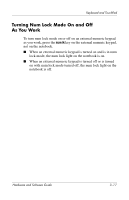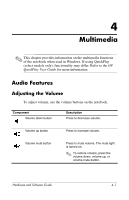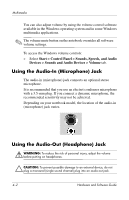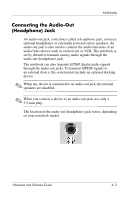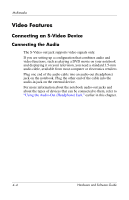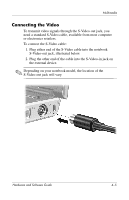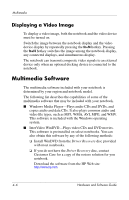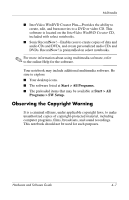HP Pavilion dv4000 Hardware and Software Guide - Page 75
Using the Audio-In (Microphone) Jack, Start > Control Panel > Sounds, Speech, and Audio
 |
View all HP Pavilion dv4000 manuals
Add to My Manuals
Save this manual to your list of manuals |
Page 75 highlights
Multimedia You can also adjust volume by using the volume control software available in the Windows operating system and in some Windows multimedia applications. ✎ The volume mute button on the notebook overrides all software volume settings. To access the Windows volume controls: » Select Start > Control Panel > Sounds, Speech, and Audio Devices > Sounds and Audio Devices > Volume tab. Using the Audio-In (Microphone) Jack The audio-in (microphone) jack connects an optional stereo microphone. It is recommended that you use an electret condenser microphone with a 3.5-mm plug. If you connect a dynamic microphone, the recommended sensitivity may not be achieved. Depending on your notebook model, the location of the audio-in (microphone) jack varies. Using the Audio-Out (Headphone) Jack Å WARNING: To reduce the risk of personal injury, adjust the volume before putting on headphones. Ä CAUTION: To prevent possible damage to an external device, do not plug a monaural (single sound channel) plug into an audio-out jack. 4-2 Hardware and Software Guide