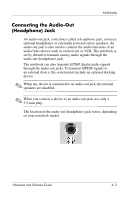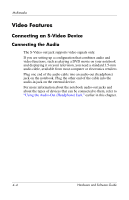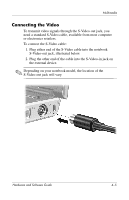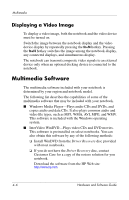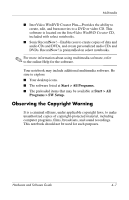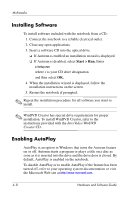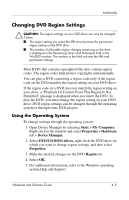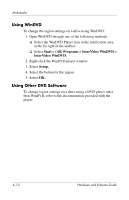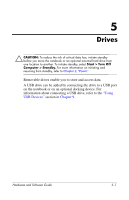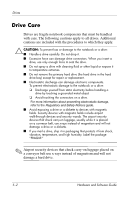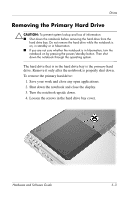HP Pavilion dv4000 Hardware and Software Guide - Page 81
Installing Software, Enabling AutoPlay, Start > Run.
 |
View all HP Pavilion dv4000 manuals
Add to My Manuals
Save this manual to your list of manuals |
Page 81 highlights
Multimedia Installing Software To install software included with the notebook from a CD: 1. Connect the notebook to a reliable electrical outlet. 2. Close any open applications. 3. Insert a software CD into the optical drive. ❏ If Autorun is enabled an installation wizard is displayed. ❏ If Autorun is disabled, select Start > Run. Enter x:\setup.exe where x is your CD drive designation and then select OK. 4. When the installation wizard is displayed, follow the installation instructions on the screen. 5. Restart the notebook if prompted. ✎ Repeat the installation procedure for all software you want to install. ✎ WinDVD Creator has special drive requirements for proper installation. To install WinDVD Creator, refer to the instructions provided with the InterVideo WinDVD Creator CD. Enabling AutoPlay AutoPlay is an option in Windows that turns the Autorun feature on or off. Autorun starts a program or plays a title on a disc as soon as it is inserted into the drive and the drive door is closed. By default, AutoPlay is enabled on the notebook. To disable AutoPlay or to enable AutoPlay if the feature has been turned off, refer to your operating system documentation or visit the Microsoft Web site at http://www.microsoft.com. 4-8 Hardware and Software Guide