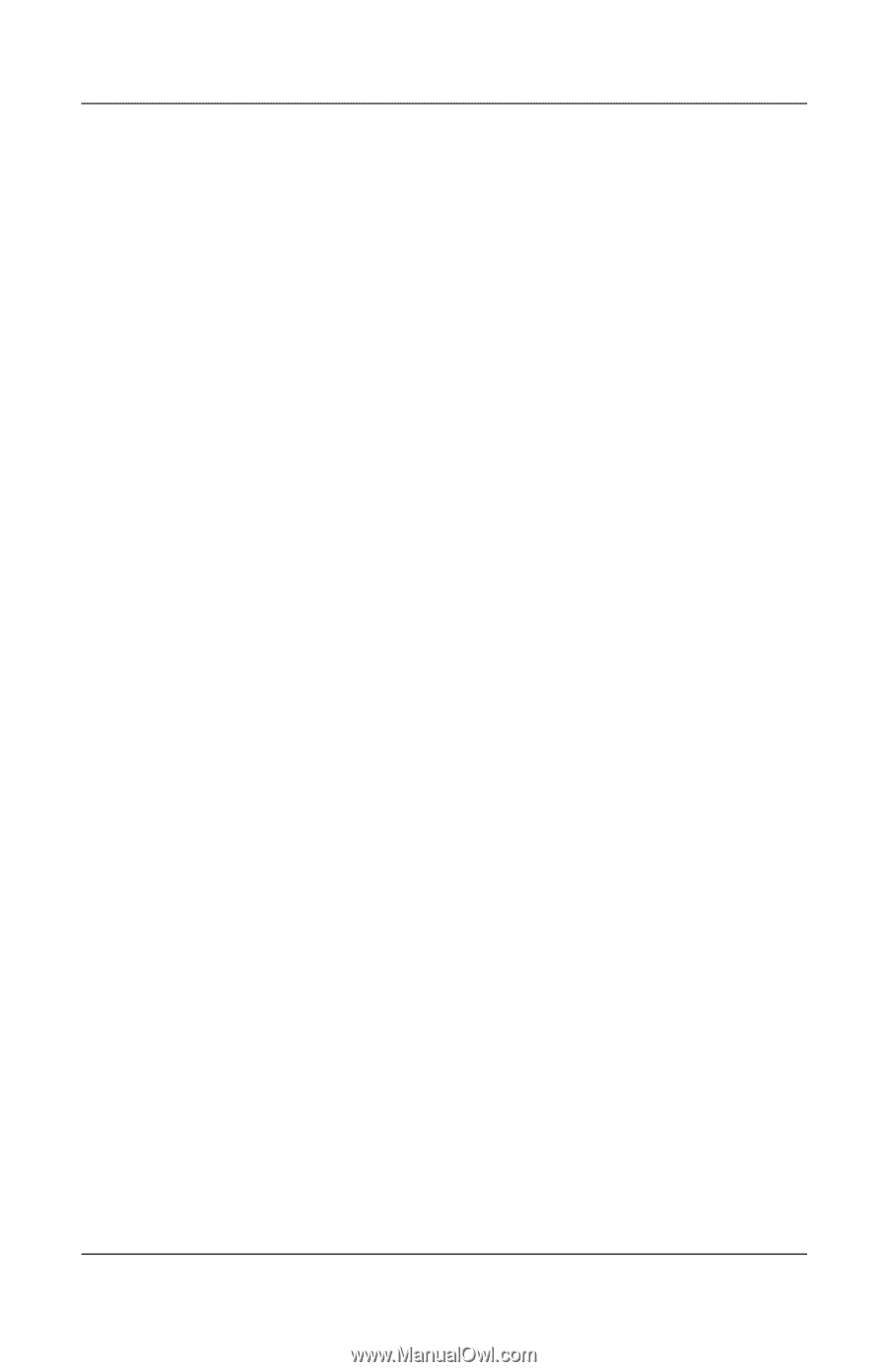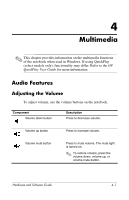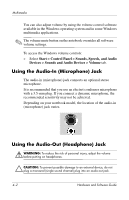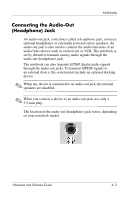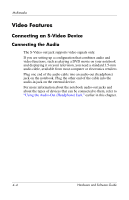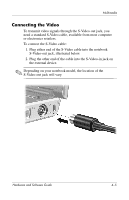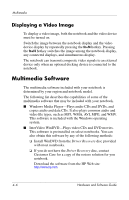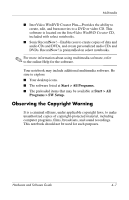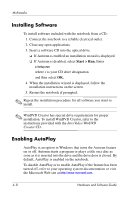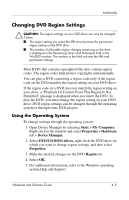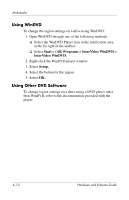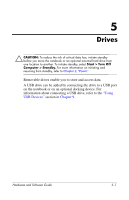HP Pavilion dv4000 Hardware and Software Guide - Page 79
Displaying a Video Image, Multimedia Software - drivers download
 |
View all HP Pavilion dv4000 manuals
Add to My Manuals
Save this manual to your list of manuals |
Page 79 highlights
Multimedia Displaying a Video Image To display a video image, both the notebook and the video device must be turned on. Switch the image between the notebook display and the video device display by repeatedly pressing the fn+f4 hotkey. Pressing the fn+f4 hotkey switches the image among the notebook display, any connected displays, and simultaneous display. The notebook can transmit composite video signals to an external device only when an optional docking device is connected to the notebook. Multimedia Software The multimedia software included with your notebook is determined by your region and notebook model. The following list describes the capabilities of some of the multimedia software that may be included with your notebook. ■ Windows Media Player-Plays audio CDs and DVDs, and copies audio and data CDs. It also plays common audio and video file types, such as MP3, WMA, AVI, MPG, and WMV. This software is included with the Windows operating system. ■ InterVideo WinDVD-Plays video CDs and DVD movies. This software is preinstalled on select notebooks. You can also obtain this software by any of the following methods: ❏ Install WinDVD from the Driver Recovery disc provided with most notebooks. ❏ If you do not have the Driver Recovery disc, contact Customer Care for a copy of the restore solution for you notebook. Download the software from the HP Web site: http://www.hp.com 4-6 Hardware and Software Guide