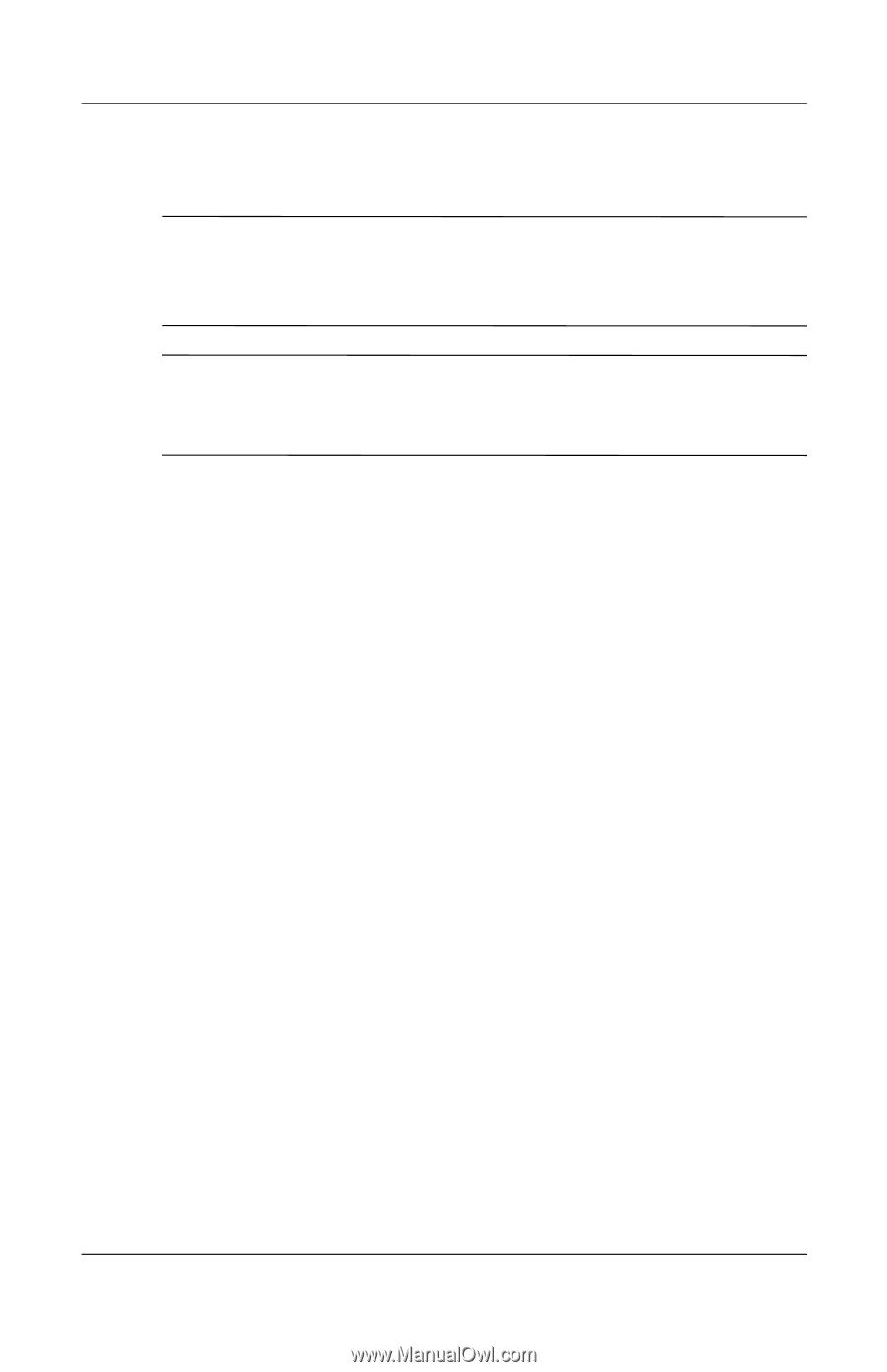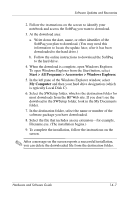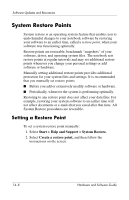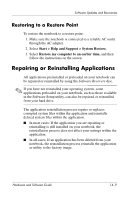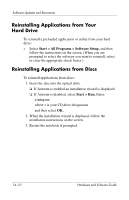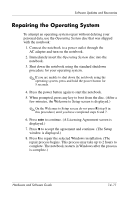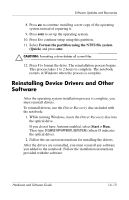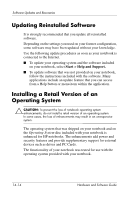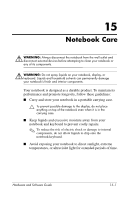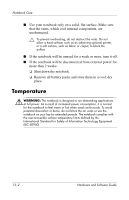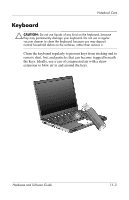HP Pavilion dv4000 Hardware and Software Guide - Page 166
Reinstalling the Operating System
 |
View all HP Pavilion dv4000 manuals
Add to My Manuals
Save this manual to your list of manuals |
Page 166 highlights
Software Updates and Recoveries Reinstalling the Operating System Ä CAUTION: To prevent the loss of all of your personal data, back up your data before reinstalling the operating system. Personal data and any software you have installed on the notebook will be lost during the operating system reinstallation process. ✎ During the reinstallation, you may be prompted for your Product Key. Your Product Key is provided on the Microsoft Certificate of Authenticity label affixed inside the battery bay. If other recovery efforts do not successfully repair the operating system, you can reinstall it. To reinstall the operating system: 1. Connect the notebook to a power outlet through the AC adapter and turn on the notebook. 2. Immediately insert the Operating System disc into the notebook. 3. Shut down the notebook using the standard shutdown procedure for your operating system. ✎ If you are unable to shut down the notebook using the operating system, press and hold the power button for 5 seconds. 4. Press the power button again to start the notebook. 5. When prompted, press any key to boot from the disc. (After a few minutes, the Welcome to Setup screen is displayed.) 6. Press enter to continue. (A Licensing Agreement screen is displayed.) 7. Press f8 to accept the agreement and continue. (The Setup window is displayed.) 14-12 Hardware and Software Guide