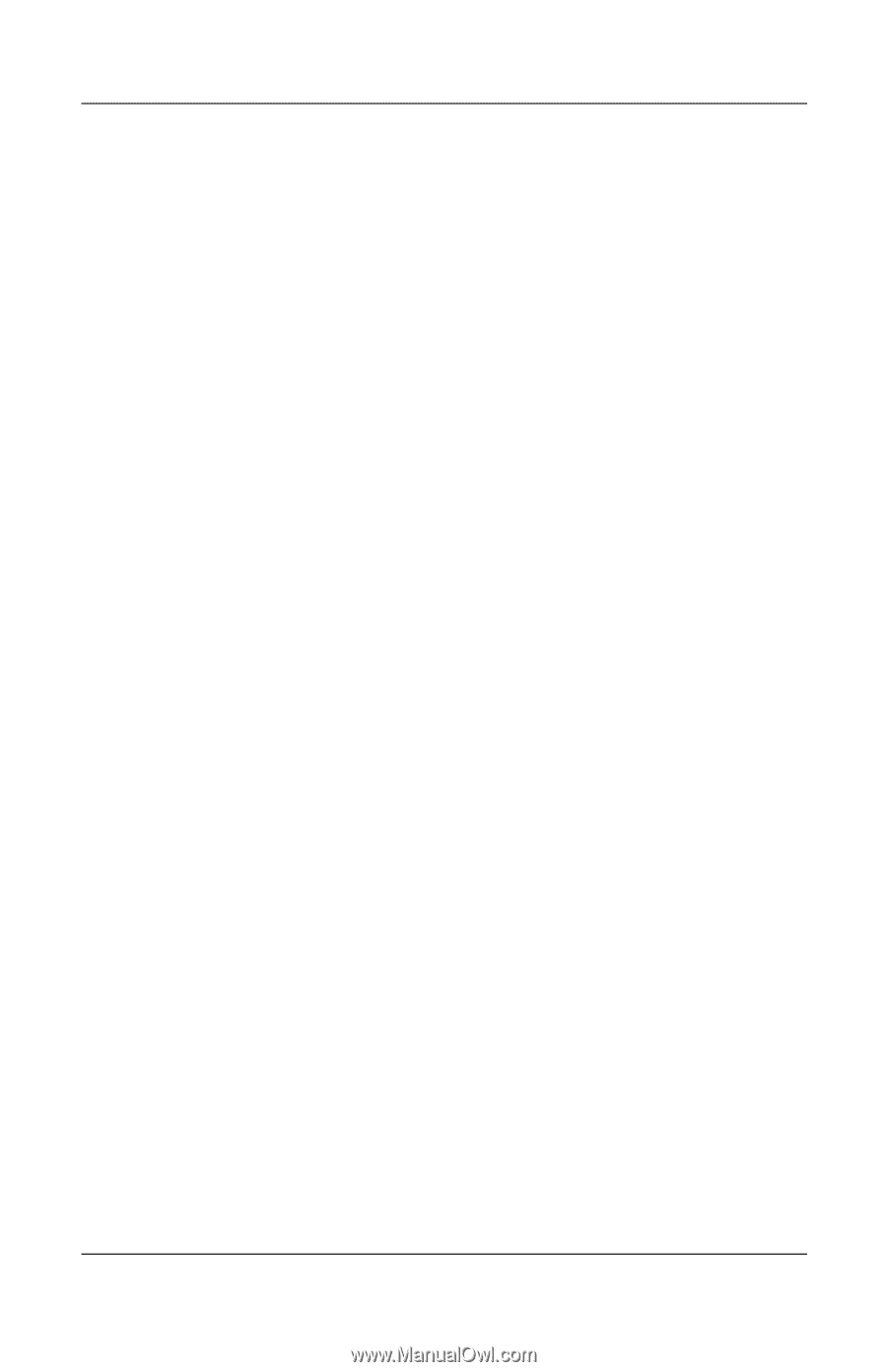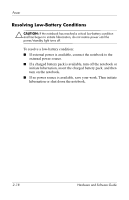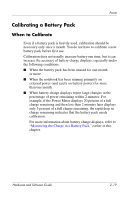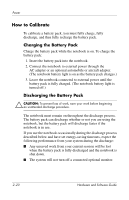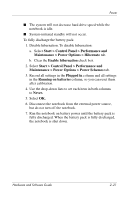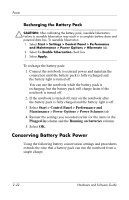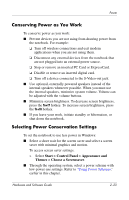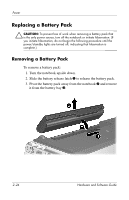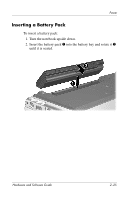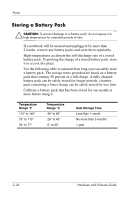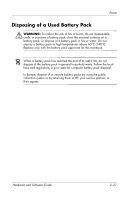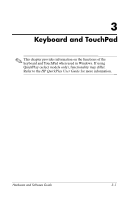HP Pavilion dv4000 Hardware and Software Guide - Page 52
Conserving Power as You Work, Selecting Power Conservation Settings - wireless stopped working
 |
View all HP Pavilion dv4000 manuals
Add to My Manuals
Save this manual to your list of manuals |
Page 52 highlights
Power Conserving Power as You Work To conserve power as you work: ■ Prevent devices you are not using from drawing power from the notebook. For example: ❏ Turn off wireless connections and exit modem applications when you are not using them. ❏ Disconnect any external devices from the notebook that are not plugged into an external power source. ❏ Stop or remove an inserted PC Card or ExpressCard. ❏ Disable or remove an inserted digital card. ❏ Turn off a device connected to the S-Video-out jack. ■ Use optional, externally powered speakers instead of the internal speakers whenever possible. When you must use the internal speakers, minimize system volume. Volume can be adjusted with the volume buttons. ■ Minimize screen brightness. To decrease screen brightness, press the fn+f7 hotkey. To increase screen brightness, press the fn+f8 hotkey. ■ If you leave your work, initiate standby or hibernation, or shut down the notebook. Selecting Power Conservation Settings To set the notebook to use less power in Windows: ■ Select a short wait for the screen saver and select a screen saver with minimal graphics and motion. To access screen saver settings: » Select Start > Control Panel > Appearance and Themes > Choose a Screensaver. ■ Through the operating system, select a power scheme with low-power-use settings. Refer to "Using Power Schemes," earlier in this chapter. Hardware and Software Guide 2-23