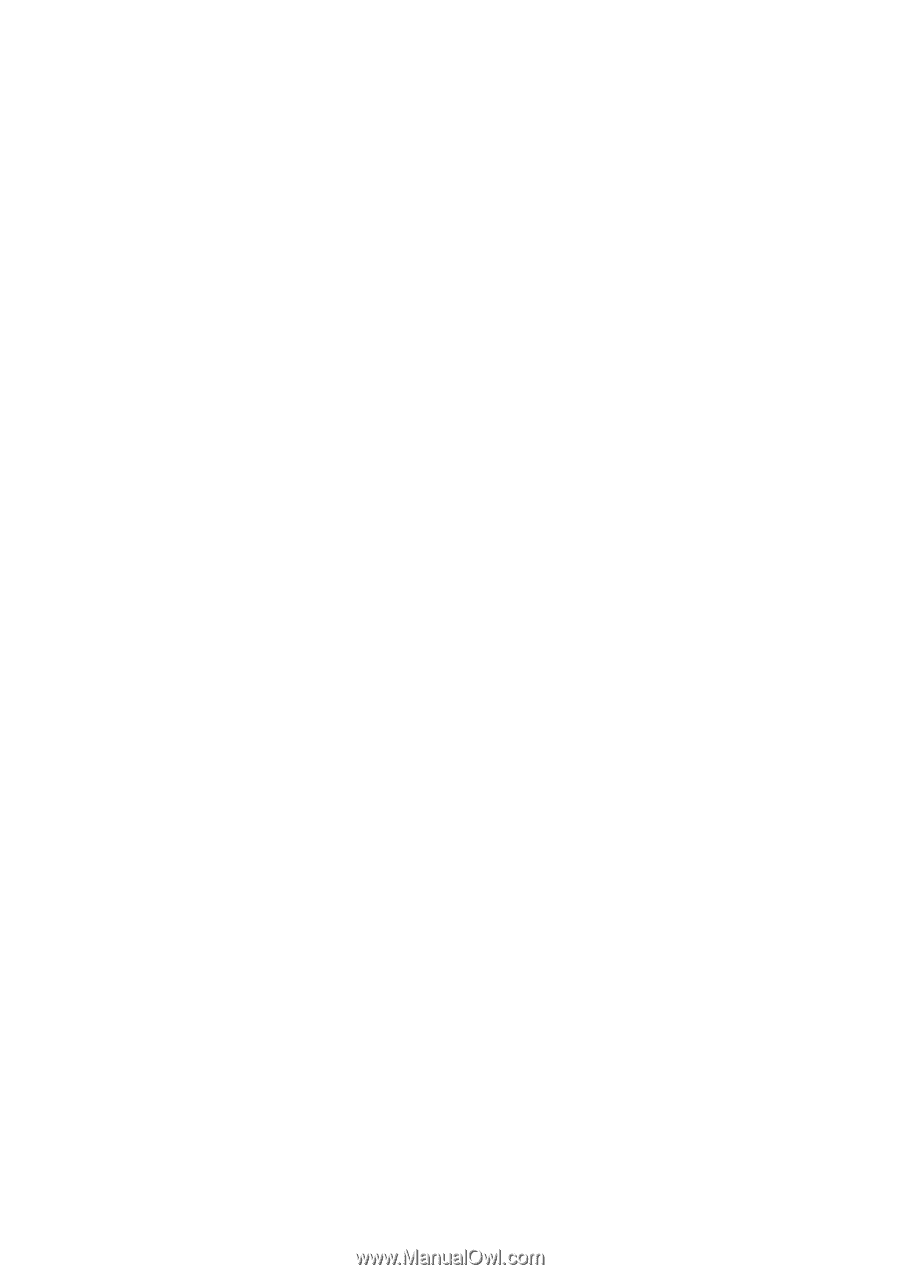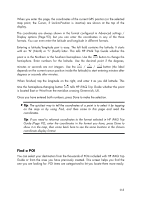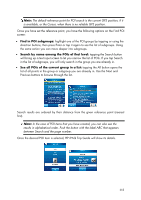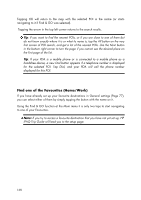HP iPAQ 614c HP iPAQ Trip Guide (UK) - Page 118
The speaker icon shows HP iPAQ Trip Guide is not muted yet I hear no
 |
View all HP iPAQ 614c manuals
Add to My Manuals
Save this manual to your list of manuals |
Page 118 highlights
The blue (yellow when using night colours) arrow shows my location, but I cannot see the route (green or red line), and no voice instructions are announced. It is likely that you have no active route. Check the upper left corner of the Cockpit screen (Page 41) if you can see the indication for the next turn or not. If this field is blank, you have no route planned, so you need to create one first. It is a common mistake to find a destination, show it on the map, but forget to tap the 'Route To' button in the Cursor menu (Page 47) to create the route. Be sure to follow these steps, or always plan your routes with the 'Find & GO' button (Page 102) that will ensure your route is calculated automatically as soon as the destination has been selected. I cannot see the Follow button on the screen, yet the map is not rotated during driving. Look for a small, red 'N' letter on the compass icon (Page 44) or an aeroplane icon instead of it. It is likely that you had initiated the North-up map orientation or the Overview mode unintentionally. Tap this icon to revert to Track-up mode with automatic map rotation. Creating a multi-point route I have tapped the 'Route To' button once for each destination but only the last one appears in the list, all previous points have disappeared. The 'Route To' button is for starting a new route only. For a single route you tap this when the destination is selected. Multi-point routes can be created after you have established a single route. Add points to the single route by using the 'Add Via' and 'Continue' buttons. Applying 'Route To' again will delete the whole route. In your case only single routes existed before, so they were deleted without a warning message. If you already have a multi-point route, HP iPAQ Trip Guide warns you before deleting the whole route. The speaker icon shows HP iPAQ Trip Guide is not muted yet I hear no voice guidance. The muting available from both map screens is just a quick silencer that cancels the sound output. Voice guidance and key sounds need to be enabled and volume must be set at the Sound Settings screen (Page 83). I enabled the speed warning as soon as I bought the product but I have just been fined for speeding because HP iPAQ Trip Guide failed to warn me. For an accurate speed warning the actual speed limits of each street and road must be present correctly on the map. This is a relatively new feature of digital maps, so it may 118