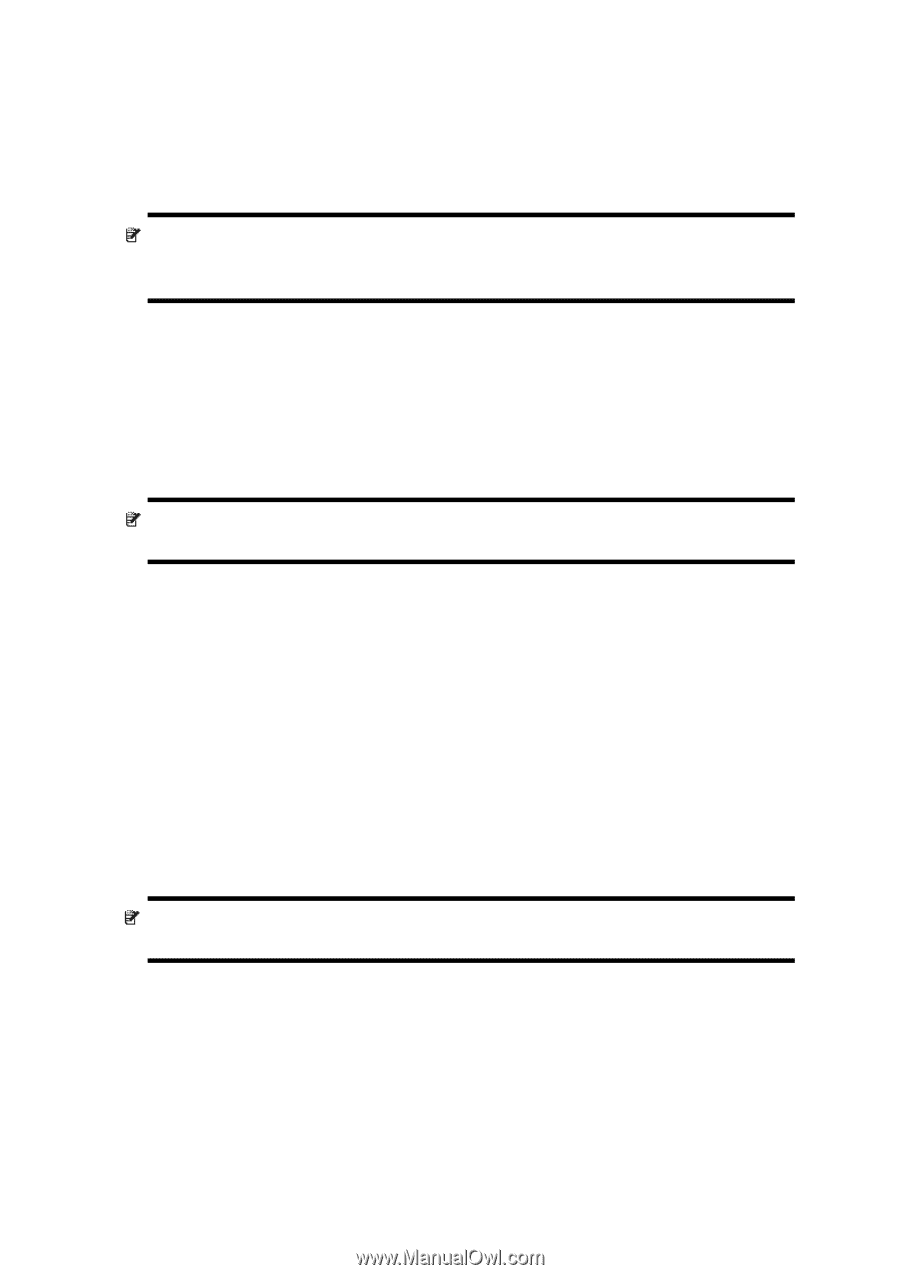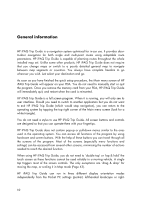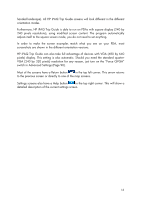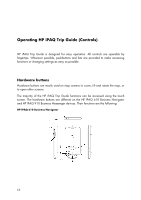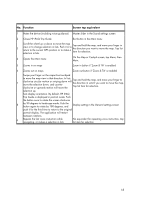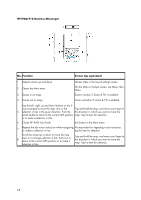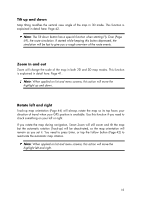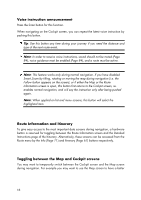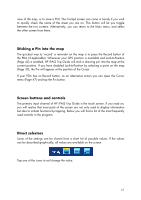HP iPAQ 614c HP iPAQ Trip Guide (UK) - Page 15
Tilt up and down, Zoom in and out, Rotate left and right
 |
View all HP iPAQ 614c manuals
Add to My Manuals
Save this manual to your list of manuals |
Page 15 highlights
Tilt up and down Map tilting modifies the vertical view angle of the map in 3D mode. This function is explained in detail here: Page 42. Note: The Tilt down button has a special function when starting Fly Over (Page 69), the route simulation. If started while keeping this button depressed, the simulation will be fast to give you a rough overview of the route events. Zoom in and out Zoom will change the scale of the map in both 2D and 3D map modes. This function is explained in detail here: Page 41. Note: When applied on list and menu screens, this action will move the highlight up and down. Rotate left and right Track-up map orientation (Page 44) will always rotate the map so its top faces your direction of travel when your GPS position is available. Use this function if you need to check something on your left or right. If you rotate the map during navigation, Smart Zoom will still zoom and tilt the map but the automatic rotation (Track-up) will be deactivated, so the map orientation will remain as you set it. You need to press Enter, or tap the Follow button (Page 42) to reactivate the automatic map rotation. Note: When applied on list and menu screens, this action will move the highlight left and right. 15