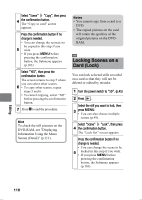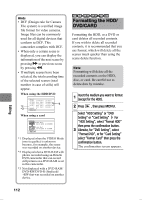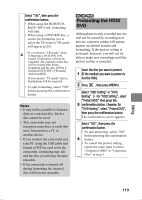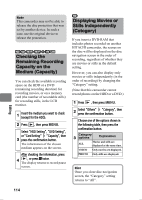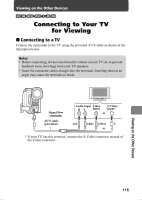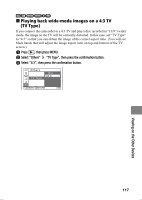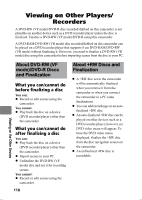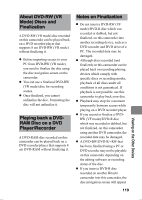Hitachi DZ-HS903A Owners Guide - Page 114
Checking the, Remaining Recording, Capacity on the, Medium Capacity, Displaying Movies or, Stills
 |
UPC - 050585224117
View all Hitachi DZ-HS903A manuals
Add to My Manuals
Save this manual to your list of manuals |
Page 114 highlights
Note This camcorder may not be able to release the disc protection that was set by another device. In such a case, use the original device to release the protection. HDD RAM -RW (VR) -RW (VF) R +RW CARD Checking the Remaining Recording Capacity on the Medium (Capacity) You can check the available recording space on the HDD or a DVD (remaining recording duration) for recording movies, or on a memory card (the number of recordable stills) for recording stills, in the LCD monitor. 1 Insert the medium you want to check (except for the HDD). 2 Press , then press MENU. Select "HDD Setting", "DVD Setting", or "Card Setting" "Capacity", then 3 press the confirmation button. The information of the chosen medium appears on the screen. After checking the information, press 4 , or press C twice. The display returns to record pause screen. RAM Displaying Movies or Stills Independently (Category) If you insert a DVD-RAM that includes photos recorded on another HITACHI camcorder, the scenes on the disc will be displayed on the disc navigation screen in the order of recording, regardless of whether they are movies or stills in the default setting. However, you can also display only movies or stills independently (in the order of recording) by changing the "Category" setting. (Note that this camcorder cannot record photos on the HDD or a DVD.) 1 Press , then press MENU. 2 Select "Others" "Category", then press the confirmation button. Choose one of the options shown in the following table, then press the confirmation button. Category 3 options Explanation ALL Movies and stills are displayed at the same time. VIDEO Only movies are displayed. PHOTO Only stills are displayed. Hint Once you close disc navigation screen, the "Category" setting returns to "All". Editing 114