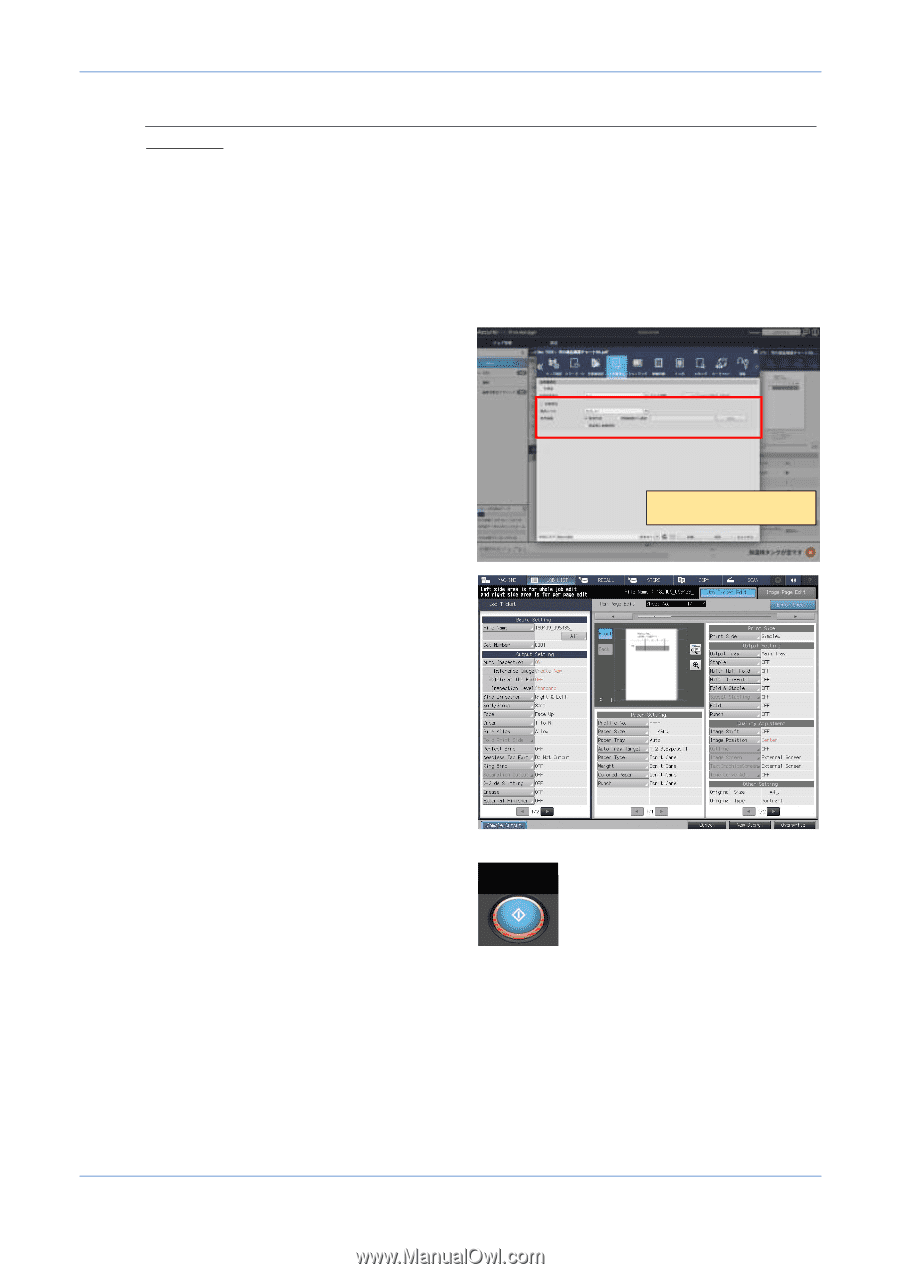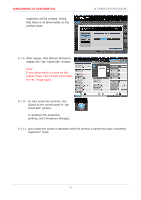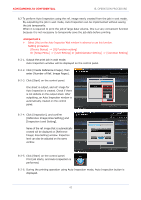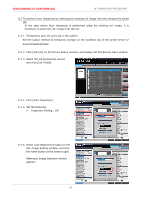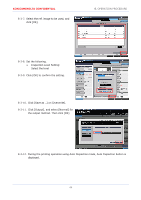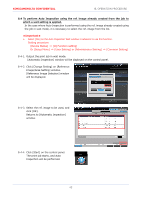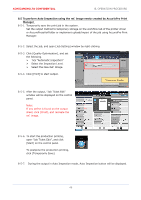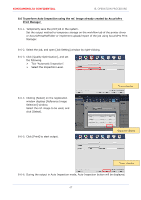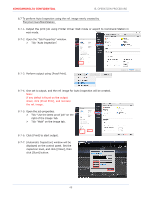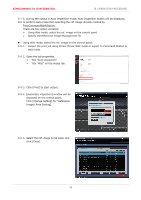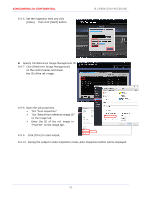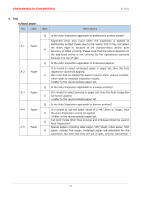Konica Minolta AccurioPress C14000 UK-301 Auto Inspection User Guide - Page 50
Japanese display
 |
View all Konica Minolta AccurioPress C14000 manuals
Add to My Manuals
Save this manual to your list of manuals |
Page 50 highlights
KONICAMINOLTA CONFIDENTIAL 8. OPERATION PROCEDURE 8.5 To perform Auto Inspection using the ref. image newly created by AccurioPro Print Manager 8-5-1. Temporarily save the print job in the system. Set the output method to temporary storage on the workflow tab of the printer driver or AccurioPressHotFolder or implement upload/import of the job using AccurioPro Print Manager. 8-5-2. Select the job, and open [Job Setting] window by right-clicking. 8-5-3. Click [Quality Optimization], and set the following. Tick "Automatic Inspection" Select the Inspection Level. Select the New Ref. Image. 8-5-4. Click [Print] to start output. *Japanese display 8-5-5. After the output, "Job Ticket Edit" window will be displayed on the control panel. Note: If any defect is found on the output sheet, click [Proof], and recreate the ref. image. 8-5-6. To start the production printing, open "Job Ticket Edit", and click Start [Start] on the control panel. To postpone the production printing, click [Temporarily Save]. 8-5-7. During the output in Auto Inspection mode, Auto Inspection button will be displayed. 46