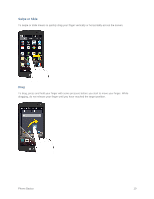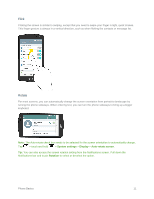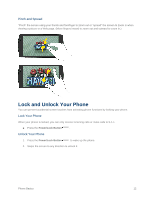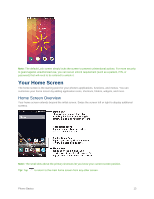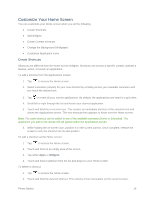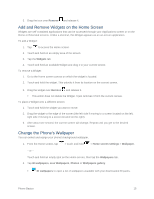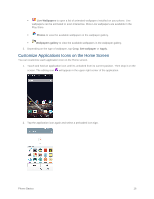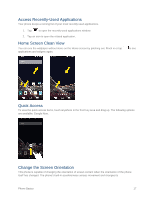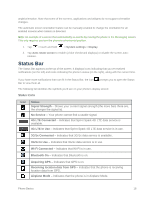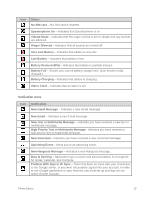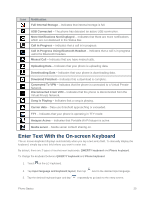LG LS660P Sprint Owners Manual - English - Page 23
Add and Remove Widgets on the Home Screen, Change the Phone's Wallpaper, Remove, Widgets
 |
View all LG LS660P Sprint manuals
Add to My Manuals
Save this manual to your list of manuals |
Page 23 highlights
3. Drag the icon over Remove and release it. Add and Remove Widgets on the Home Screen Widgets are self-contained applications that can be accessed through your Applications screen or on the Home or Extended screens. Unlike a shortcut, this Widget appears as an on-screen application. To add a Widget: 1. Tap to access the Home screen. 2. Touch and hold on an empty area of the screen. 3. Tap the Widgets tab. 4. Touch and hold an available Widget and drag it to your current screen. To remove a Widget: 1. Go to the Home screen canvas on which the widget is located. 2. Touch and hold the widget. This unlocks it from its location on the current screen. 3. Drag the widget over Remove and release it. This action does not delete the Widget. It just removes it from the current canvas. To place a Widget onto a different screen: 1. Touch and hold the widget you want to move. 2. Drag the widget to the edge of the screen (the left side if moving to a screen located on the left, right side if moving to a screen located on the right). 3. After about one second, the current screen will change. Repeat until you get to the desired screen. Change the Phone's Wallpaper You can select and assign your phone's background wallpaper. 1. From the Home screen, tap > touch and hold > Home screen settings > Wallpaper. - or - Touch and hold an empty spot on the Home screen, then tap the Wallpapers tab. 2. Tap ID wallpapers, Live Wallpapers, Photos or Wallpapers gallery. ID wallpapers to open a list of wallpapers available with your downloaded ID packs. Phone Basics 15