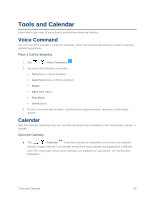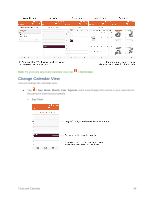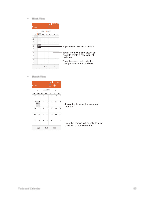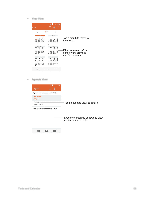LG LS660P Sprint Owners Manual - English - Page 96
Edit or Delete an Event, Set an Event Reminder, Edit an Event
 |
View all LG LS660P Sprint manuals
Add to My Manuals
Save this manual to your list of manuals |
Page 96 highlights
Edit or Delete an Event You can edit or delete an event that you created on the phone or on the web. You can also edit or delete events created by others, if they have given you permission. Edit an Event 1. Open Calendar and tap the event to open it. (See View Event Details.) 2. Tap . (For information on how to create or change event information, see Create an Event.) 3. Make your changes to the event. 4. Tap Save. Delete an Event ■ Tap an event to view the event details. Then, tap . Tap Yes to confirm. Set an Event Reminder You can set one or more reminders for an event, whether or not you created the event or have permission to edit its other details. 1. Open Calendar and tap the event to open it. (See View Event Details.) 2. Tap Add reminder to add a reminder. 3. Tap the reminder time to display a pop-up menu and choose your desired setting. At the designated time, you will receive a notification to remind you about the event (See Respond to an Event Reminder.). You can also use Google Calendar (on the web) to configure additional reminders. Delete an Event Reminder 1. Open Calendar and tap the event to open it. 2. Tap to remove a reminder. Respond to an Event Reminder If you set a reminder for an event, the reminder notification appears in the Status Bar when the reminder time arrives. 1. If you receive notifications in the Status Bar, drag the Notifications Panel down to your notifications. Tap the event notification to open the list of Calendar notifications. 2. Tap an event in the Calendar Notifications list to view more information about that event. 3. Tap Snooze in the Calendar Notifications list to receive the reminder again 5 minutes later. Tools and Calendar 88