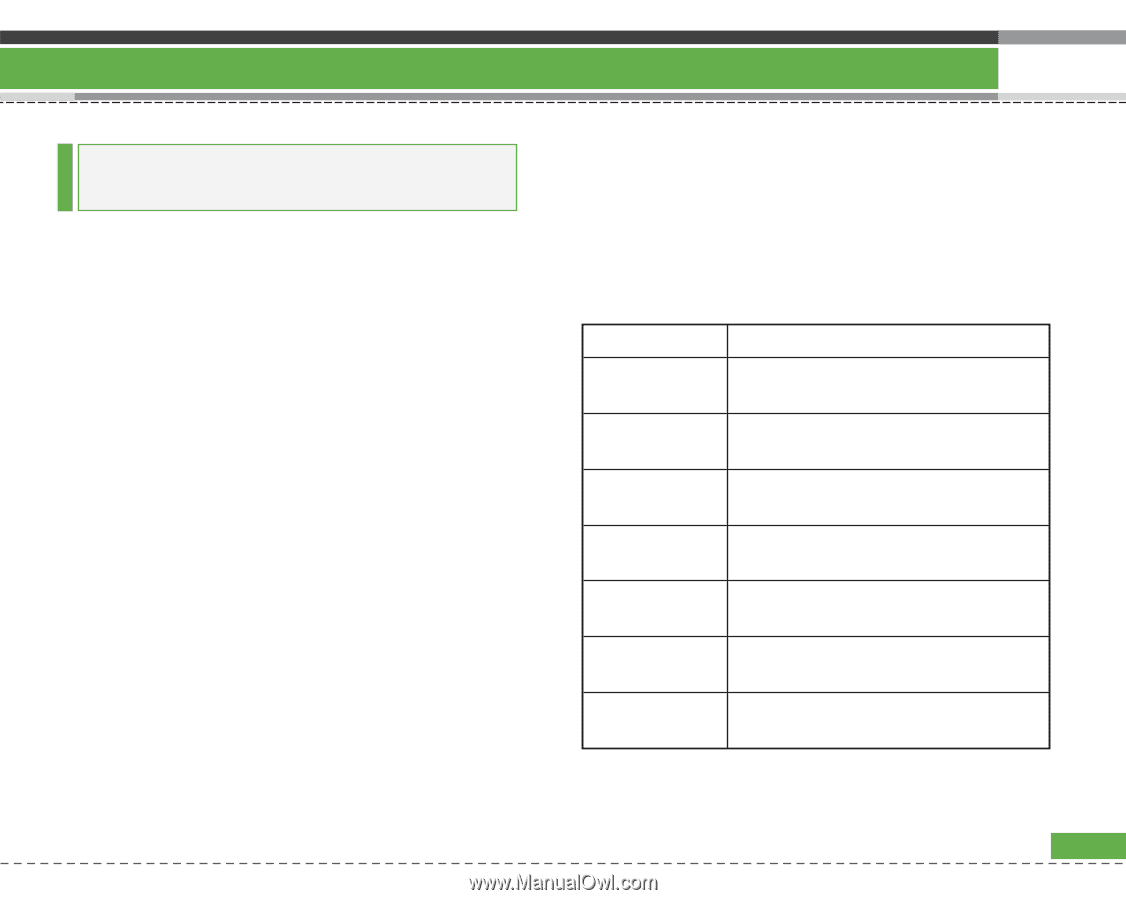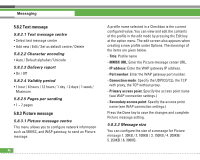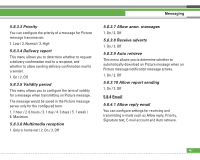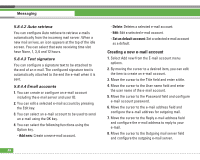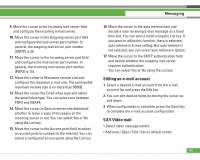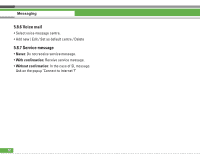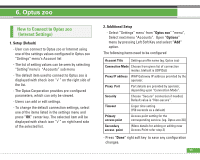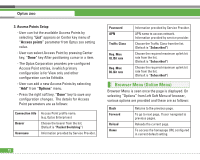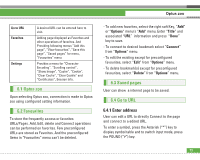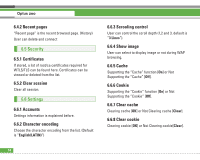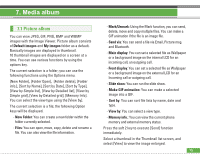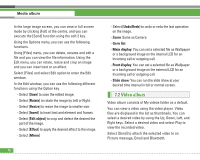LG U8210 User Guide - Page 72
Optus zoo
 |
View all LG U8210 manuals
Add to My Manuals
Save this manual to your list of manuals |
Page 72 highlights
6. Optus zoo How to Connect to Optus zoo (Internet Settings) 1. Setup (Default) - User can connect to Optus zoo or Internet using one of the settings values configured in Optus zoo "Settings" menu's Account list - The list of setting values can be seen by selecting "Setting"menu's "Accounts" sub menu - The default item used to connect to Optus zoo is displayed with check icon "√ " on the right side of the list. - The Optus Corporation provides pre-configured parameters, which can only be viewed. - Users can add or edit settings. - To change the default connection settings, select one of the items listed in the settings menu and press "OK" center key. The selected item will be displayed with check icon "√ " on right hand side of the selected list. 2. Additional Setup - Select "Settings" menu' from "Optus zoo" "menu", Select next menu "Accounts". Open "Options" menu by pressing Left Soft Key and select "Add" option. The following items need to be configured Account Title Settings profile name (eg. Optus zoo) Connection Mode Choose from given list of connection modes. (default is UDP(Co)) Proxy IP address WAP Gateway IP address provided by the operator. Proxy Port Port details are provided by operator, depending upon "Connection Mode". Security Choose "Secure" connection if needed, Default value is "Non-secure". Timeout Linger time setting (150 seconds as a default) Primary access point Access point setting for the corresponding service. (eg. Optus zoo 3G) Secondary access point (More details for adding or editing new Access Point refer step 3) - Press "Done" right soft key to save any configuration changes. 71