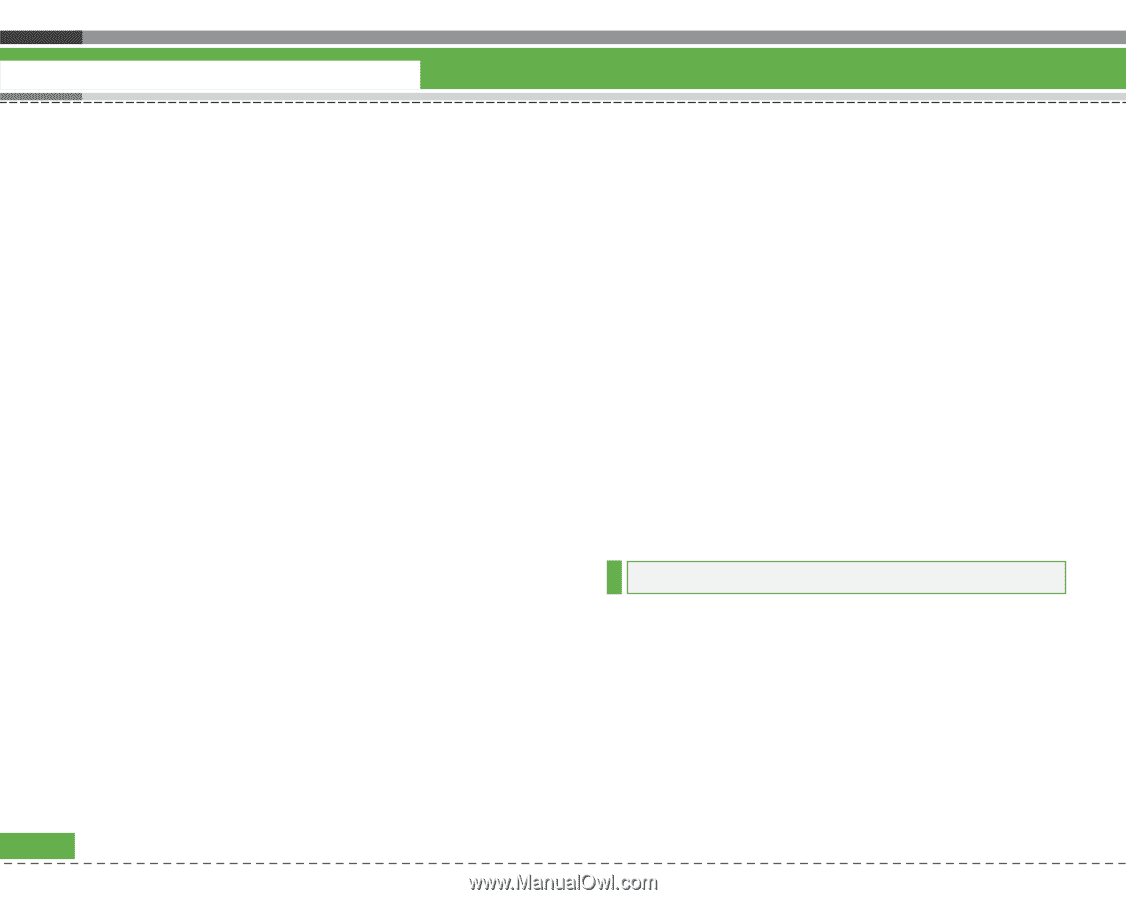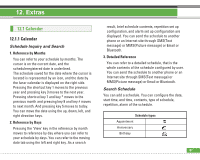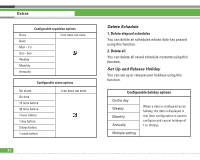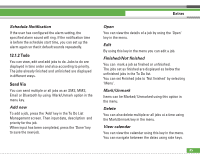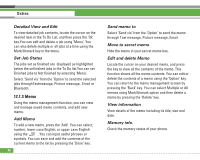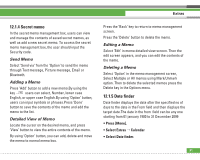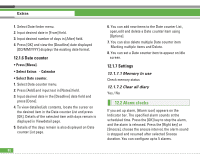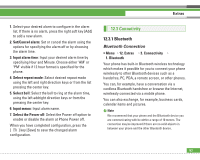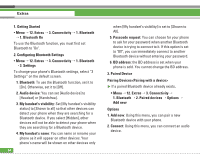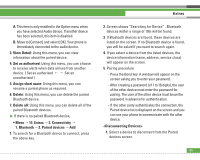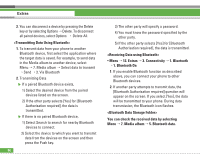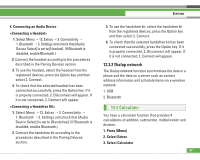LG U8210 User Guide - Page 93
Alarm clocks
 |
View all LG U8210 manuals
Add to My Manuals
Save this manual to your list of manuals |
Page 93 highlights
Extras 1. Select Date finder menu. 2. Input desired date in [From] field. 3. Input desired number of days in [After] field. 4. Press [OK] and view the [Deadline] date displayed [DD/MM/YYYY] displays the existing date format. 12.1.6 Date counter • Press [Menu]. • Select Extras > Calendar • Select Date counter. 1. Select Date counter menu. 2. Press [Add] and input text in [Notes] field. 3. Input desired date in the [Deadline] date field and press [Done]. 4. To view detailed job contents, locate the cursor on the desired item in the Date counter List and press [OK]. Details of the selected item with days remain is displayed in Viewdetail page. 5. Details of the days remain is also displayed on Date counter List page. 92 6. You can add new items to the Date counter List , open,edit and delete a Date counter item using [Options]. 7. You can also delete multiple Date counter item Marking multiple items and Delete. 8. You can set a Date counter item to appear on Idle screen. 12.1.7 Settings 12.1.7.1 Memory In use Check memory status 12.1.7.2 Clear all diary Yes / No 12.2 Alarm clocks If you set up alarm, [Alarm icon] appears on the Indicator bar. The specified alarm sounds at the scheduled time. Press the [OK] key to stop the alarm, and the alarm is released. Press the [Right key] or [Snooze], choose the snooze interval, the alarm sound is stopped and resumed after selected Snooze duration. You can configure up to 5 alarms.