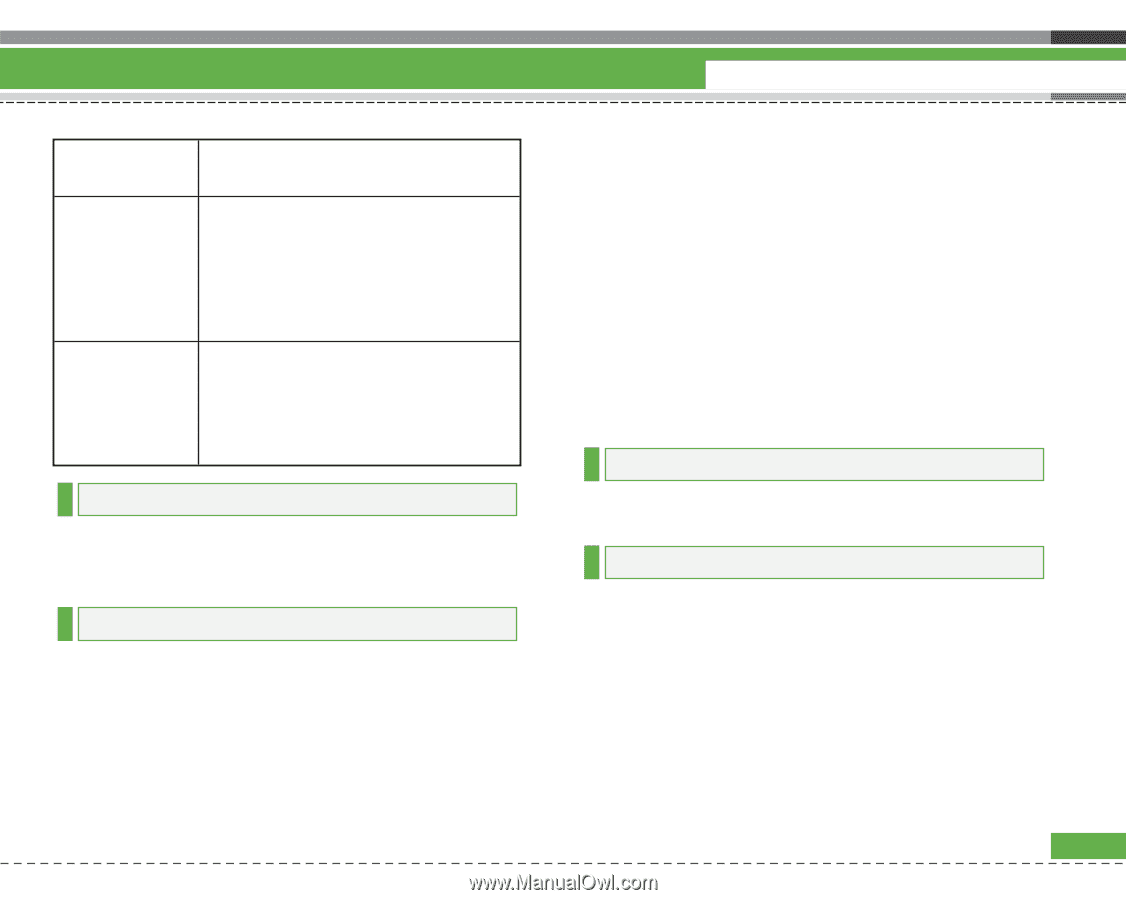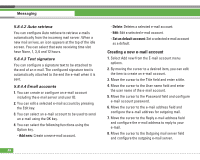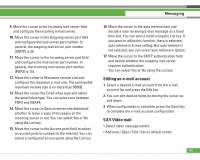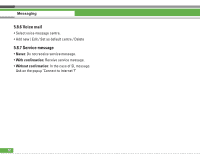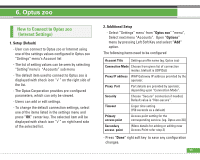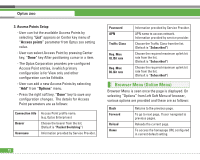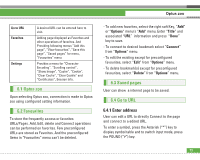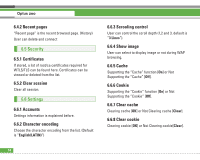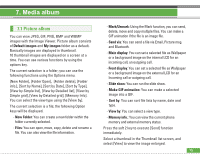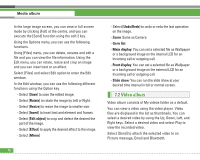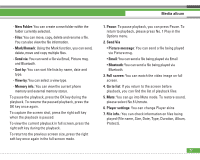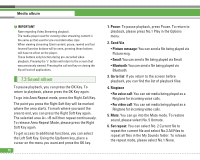LG U8210 User Guide - Page 74
Go to URL, 3 Saved s, 2 Favourites, 1 Optus zoo
 |
View all LG U8210 manuals
Add to My Manuals
Save this manual to your list of manuals |
Page 74 highlights
Optus zoo Go to URL Favorites Settings A desired URL can be entered here to visit. Adding page displayed as Favorites and other operations of favorites. And Providing following menus "Add this page", "View favourites", "Save this page", "Saved pages" for menu, "Favourites" menu Provides a menu for "Character Encoding". "Scrolling control", "Show Image", "Cache", "Cookie", "Clear Cache", "Clear Cookie" and "Certificates", Session Info. 6.1 Optus zoo Upon selecting Optus zoo, connection is made to Optus zoo using configured setting information. 6.2 Favourites To store the frequently access or favorites URLs/Pages. Add, Edit, delete and Connect operations can be performed on favorites. Few preconfigured URLs are stored as Favorites. And the preconfigured Items in "Favourites" menu can't be deleted. - To add new favorites, select the right soft Key, "Add" or "Options" menu's "Add" menu. Enter "Title" and associated "URL" information and press "Done" key to save. - To connect to desired bookmark select "Connect" from "Options" menu. - To edit the existing except for preconfigured favourites, select "Edit" from "Options" menu. - To delete bookmark(s) except for preconfigured favourites, select "Delete" from "Options" menu. 6.3 Saved pages User can show a internet page to be saved. 6.4 Go to URL 6.4.1 Enter address User can edit a URL to directly Connect to the page and connect to a edited URL. To enter a symbol, press the Asterisk ("*") key to display symbol table and to switch input mode, press the POUND ("#") key. 73