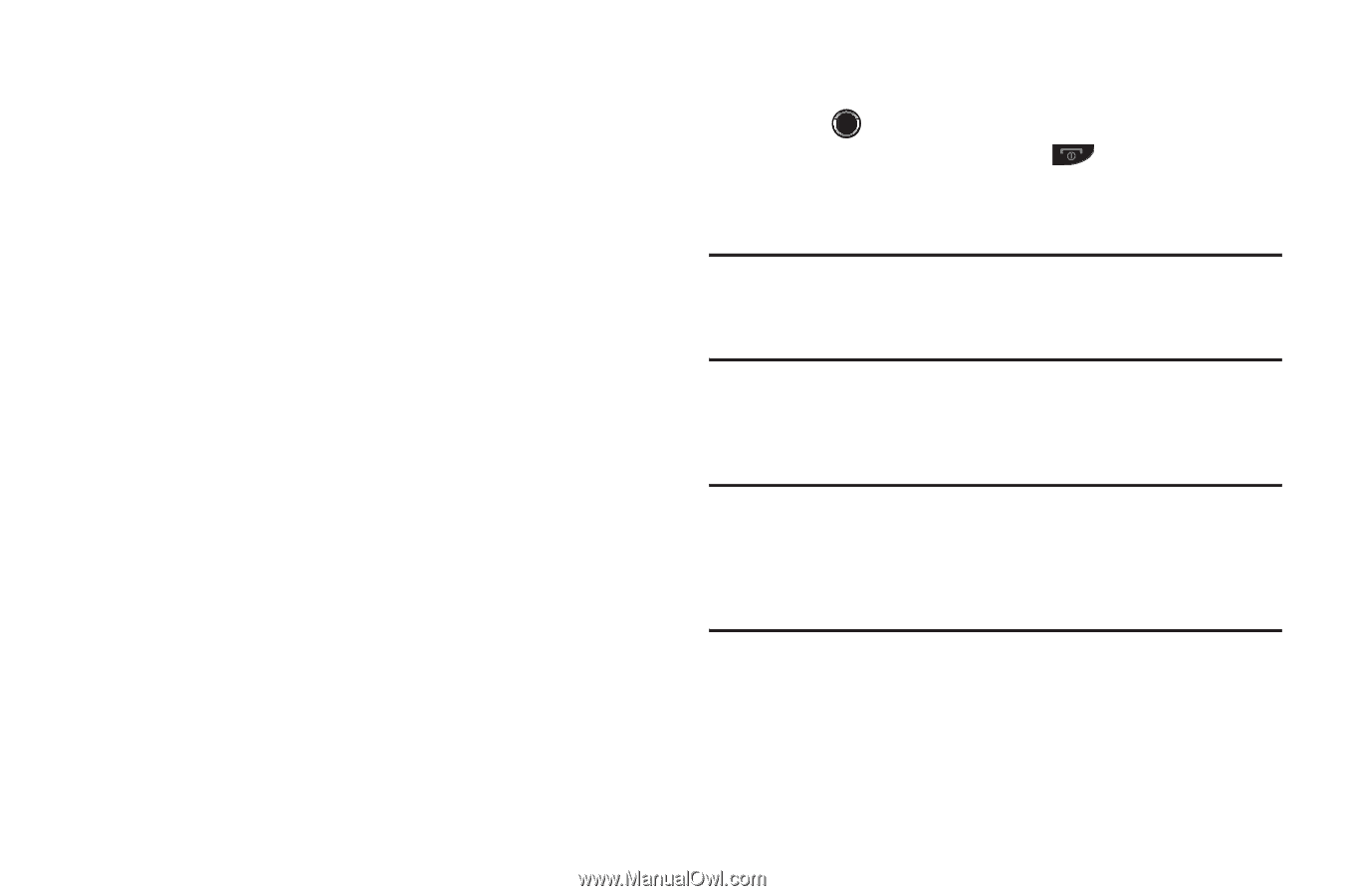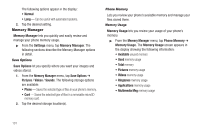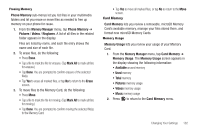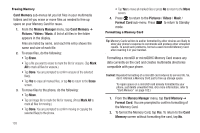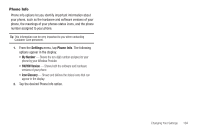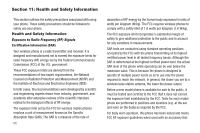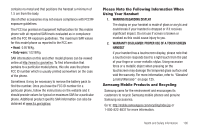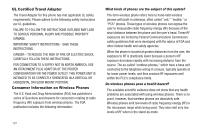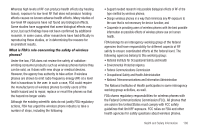Samsung SCH-R630 User Manual (user Manual) (ver.f3) (English) - Page 106
Freeing Memory, Formatting a Memory Card, the Memory Card.
 |
View all Samsung SCH-R630 manuals
Add to My Manuals
Save this manual to your list of manuals |
Page 106 highlights
Freeing Memory Card Memory sub-menus let you list files in your multimedia folders and let you erase or move files as needed to free up space on your Memory Card for reuse. 1. From the Memory Manager menu, tap Card Memory ➔ Pictures / Videos / Music. A list of all files in the folder appears in the display. Files are listed by name, and each file entry shows the name and size of each file. 2. To erase files, do the following: • Tap Erase. • Tap a file you want to erase to mark the file for erasure. (Tap Mark All to mark all files for erasure.) • Tap Done. You are prompted to confirm erasure of the selected file(s). • Tap Yes to erase all marked files, or tap No to return to the Erase screen. 3. To move files to the phone, do the following: • Tap Move. • Tap an image file to mark the file for moving. (Press Mark All to mark all files for moving.) • Tap Done. You are prompted to confirm moving or copying the selected file(s) to the phone. 103 • Tap Yes to move all marked files or press No to return to the Move screen. 4. Press to return to the Pictures / Videos / Music / Format Card sub-menu. Press to return to Standby mode. Formatting a Memory Card Tip: Memory Cards written to and/or formatted by other devices are likely to slow your phone's response to commands and produce other unwanted results. To avoid such problems, format a used microSD Memory Card after inserting it in your handset. Formatting a microSD or microSDHC Memory Card erases any data currently on the card and creates multimedia directories compatible with your phone. Caution!: Repeated formatting of a microSD card reduces its service life. So, don't reformat a Memory Card just to free up storage space. To regain space on a microSD card already formatted by your phone, just delete unwanted files. (For more information, refer to "Card Memory" on page 102.) 1. From the Memory Manager menu, tap Card Memory ➔ Format Card. You are prompted to confirm formatting of the Memory Card. 2. To format the Memory Card, tap Yes. To return to the Card Memory screen without formatting the card, tap No.