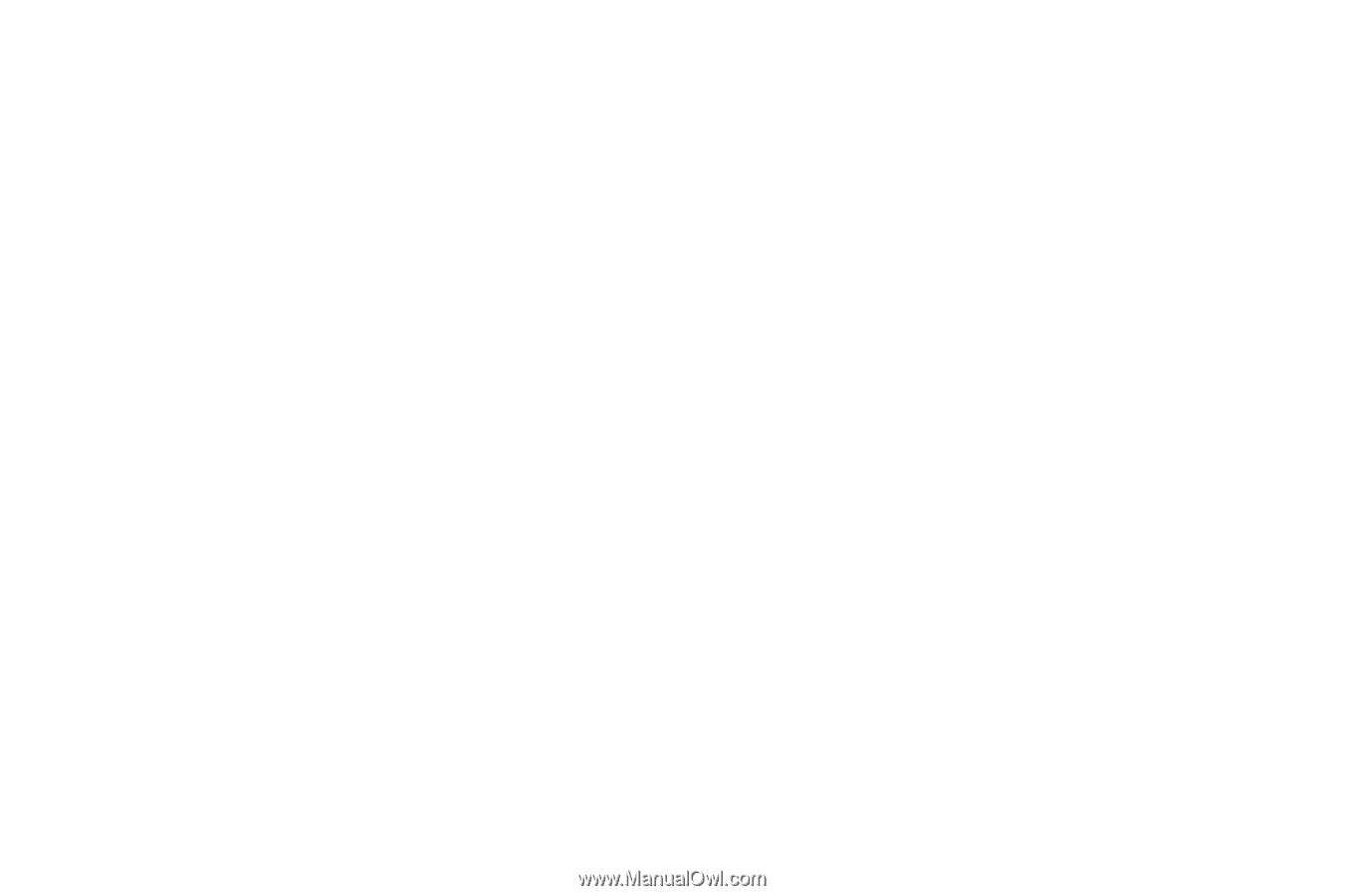Samsung SCH-R630 User Manual (user Manual) (ver.f3) (English) - Page 98
Transition Effect, Touch Settings, Phone Settings
 |
View all Samsung SCH-R630 manuals
Add to My Manuals
Save this manual to your list of manuals |
Page 98 highlights
1. From the Display Settings menu, tap Unlock Screen. The following options appear in the display: • Lock Key Only - Only pressing the Lock key can awaken the display. • Any Key - Pressing any key can awaken the display. 2. Tap the desired setting. Transition Effect Transition Effect lets you select how one screen replaces another in phone's display. 1. From the Display Settings menu, tap Transition Effect. The following options appear in the display: • On - One screen replaces another by sliding over it, Left to Right or Right to Left. • Off - One screen overwrites another. 2. Tap the desired Transition Effect setting. Touch Settings Touch settings let you enable/disable automatic locking of your phone, vibration feedback when you touch an active area on the display, and more. ᮣ From the Settings menu, tap Touch Settings. The Touch Settings screen appears in the display and lists the following options: • Auto Lock - When set to On, causes the phone to lock automatically when the backlight goes out. • Vibrate - Enables (On) / disables (Off) the vibration feedback to your touch on active areas of the display. • Sound - Tap the desired the feedback tone (Beep/Glossy/Click) to be played when you touch active areas of the display. • Volume Level - Lets you set the volume at which the phone plays the feedback Sound. - Sound Off - Low - Medium Low - Medium - Medium High - High • Calibration - Tap this option and follow the on-screen instructions to adjust how the touch screen responds to your touch. Phone Settings You can use Phone Settings to disable your phone's radio functions, set the language used in screens and menus, invoke your phone's security options, and select whether your phone operates outside your home area (roaming). ᮣ From the Settings menu, tap Phone Settings. The following sections describe the phone sub-menus in detail. 95