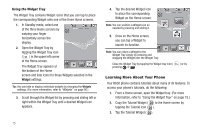Samsung SCH-R630 User Manual (user Manual) (ver.f3) (English) - Page 15
Closed Rear View of Your Phone, Understanding the Display Screen, Battery Cover Pull Slot - phone covers
 |
View all Samsung SCH-R630 manuals
Add to My Manuals
Save this manual to your list of manuals |
Page 15 highlights
the previous menu or screen when navigating features on your phone. 13. Power On-Off/End Key - Ends a call. When you press and hold the key, the power goes On or Off. When you receive an incoming call, press to send the call to voicemail. 14. Messaging Key - Launches the Messaging menu. Closed Rear View of Your Phone 1. Headset Connector - Used to connect a headset or TTY device to your phone. (For more information, refer to "TTY Mode" on page 100.) 2. Camera Lens - The lens of your built-in camera. 3. Battery Cover - Lets you access your phone's battery. 4. Camera Key - Launches the Camera feature of your phone. 5. Battery Cover Pull Slot - Used to remove the Batter Cover. 6. Volume Key - Lets you adjust the ring volume in Standby mode, adjust the voice volume during a call, or mute the ringer during an incoming call. 7. Speaker Grill - Lets you hear ringing and alert tones, alarm tones, and the other parties to calls. Understanding the Display Screen 1. The top line of your 1 phone's display contains 2 icons that indicate 5 network status, battery power, signal strength, connection type, and 3 more. 2. Tapping this icon opens the Widget Tray that lists available widgets. 4 3. The center portion of the display shows Widgets and information such as call progress information, messages, and photos. 4. The bottom line of the display shows available soft keys. The sample screen shows the following soft keys: • Dialer - Launches the Dialer screen that lets you place calls. • Contacts - Launches the Contacts list screen. • Shortcuts - Launches the Shortcuts list screen. Understanding Your Phone 12