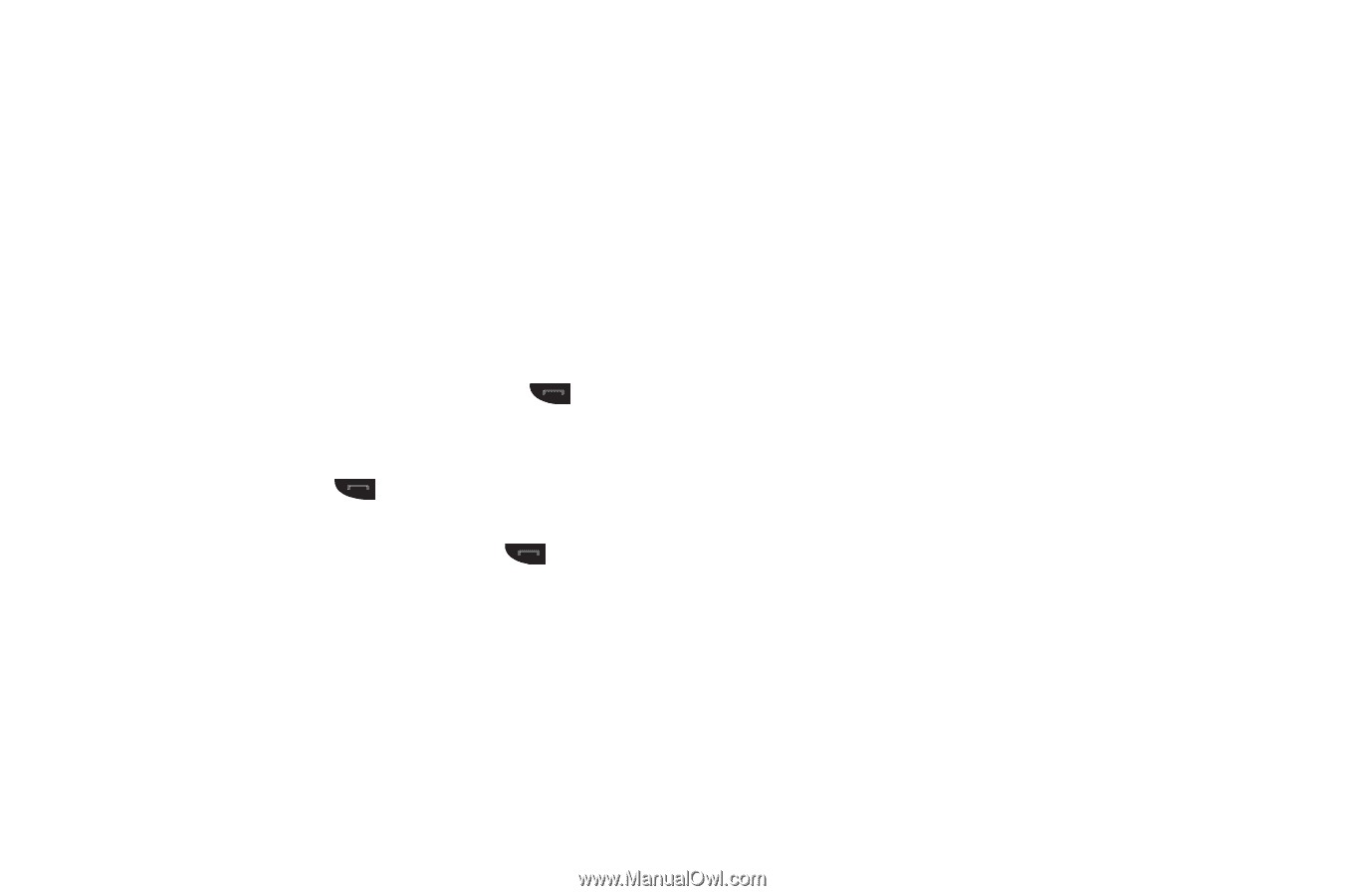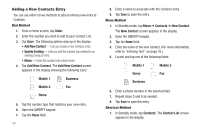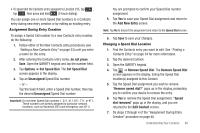Samsung SCH-R630 User Manual (user Manual) (ver.f3) (English) - Page 40
Pause Dial from Contacts, Edit an Existing Email Address, Assigning a Picture to a Contacts Entry - series
 |
View all Samsung SCH-R630 manuals
Add to My Manuals
Save this manual to your list of manuals |
Page 40 highlights
3. Tap Options. The following pause options appear in the display: • Wait - A hard pause (waits for input from you). • 2-Sec Pause - A 2-second pause after which dialing resumes. 4. Select the pause option of your choice to it into the number sequence. 5. When you're finished entering information, tap Save store the number to Contacts. Pause Dial from Contacts 1. If you stored the number using 2-second pause(s), simply recall the number from Contacts, and press to dial the number. 2. If you stored the number using Wait(s), recall the number from Contacts, press to dial the number, then wait for the appropriate prompt from the dialed number. 3. Enter a response to the prompt and press digits you entered. to send the Edit an Existing Email Address 1. Find the Contacts entry you want to edit. See "Finding a Contacts Entry" on page 34 for more information. 2. Tap the desired Contacts entry, then tap Edit. The Edit Contact screen appears in the display. 37 3. Open the QWERTY keypad, then tap the Personal Email address field. 4. Use the keypad to edit the Email address. (For more information, refer to "Entering Text" on page 16.) 5. Tap Save to save your changes. Assigning a Picture to a Contacts Entry When you assign a picture to a Contacts entry, the picture that you assigned to the entry appears in the display when you receive a call from that Contact. 1. Find the Contacts entry you want to edit. See "Finding a Contacts Entry" on page 34 for more information. 2. Tap the desired Contact, then tap Edit. The Edit Contact screen appears in the display. 3. Tap the Picture ID field (at the top of the Edit Contact screen), the following options pop-up in the display: • Pictures - To select an existing photo. • Camera - To take a new photo. 4. When you tap Pictures, the Pictures screen appears in the display, showing a series of thumbnail photos. (For more information, refer to "The Pictures Gallery" on page 68.) • Tap the picture that you wish to assign to the Contacts entry, then tap Set. The Edit Contact screen appears in the display with a thumbnail view of the selected image in the Picture ID field.