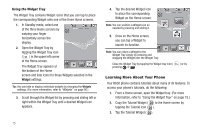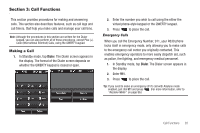Samsung SCH-R630 User Manual (user Manual) (ver.f3) (English) - Page 18
Using the Widget Tray, Learning More About Your Phone
 |
View all Samsung SCH-R630 manuals
Add to My Manuals
Save this manual to your list of manuals |
Page 18 highlights
Using the Widget Tray The Widget Tray contains Widget icons that you can tap to place the corresponding Widget onto one of the three Home screens. 1. In Standby mode, select one of the three Home screens by swiping your finger horizontally across the display. 2. Open the Widget Tray by tapping the Widget Tray icon ( ) in the upper left corner of the Home screen. The Widget Tray appears at the bottom of the Home screen and lists icons for those Widgets selected in the Widget settings. Tip: You can hide or display individual widgets by changing the Widgets settings. (For more information, refer to "Widgets" on page 90.) 3. Scroll through the Widget list by pressing and sliding left or right within the Widget Tray until a desired Widget icon appears. 15 4. Tap the desired Widget icon to place the corresponding Widget on the Home screen. Note: You can position a Widget icon as needed by pressing and sliding it. 5. Once on the Home screen, you can tap a Widget to launch its function. Note: You can return a Widget to the Widget Tray simply by pressing and dragging the Widget over the Widget Tray. Close the Widget Tray by tapping the Widget tray icon ( pressing or . ) or by Learning More About Your Phone Your R630 phone contains tutorials about many of its features. To access your phone's tutorials, do the following: 1. From a Home screen, open the Widget tray. (For more information, refer to "Using the Widget Tray" on page 15.) 2. Copy the Tutorial Widget ( ) to the Home screen by tapping the Tutorial icon ( ). 3. Tap the Tutorial Widget ( ).