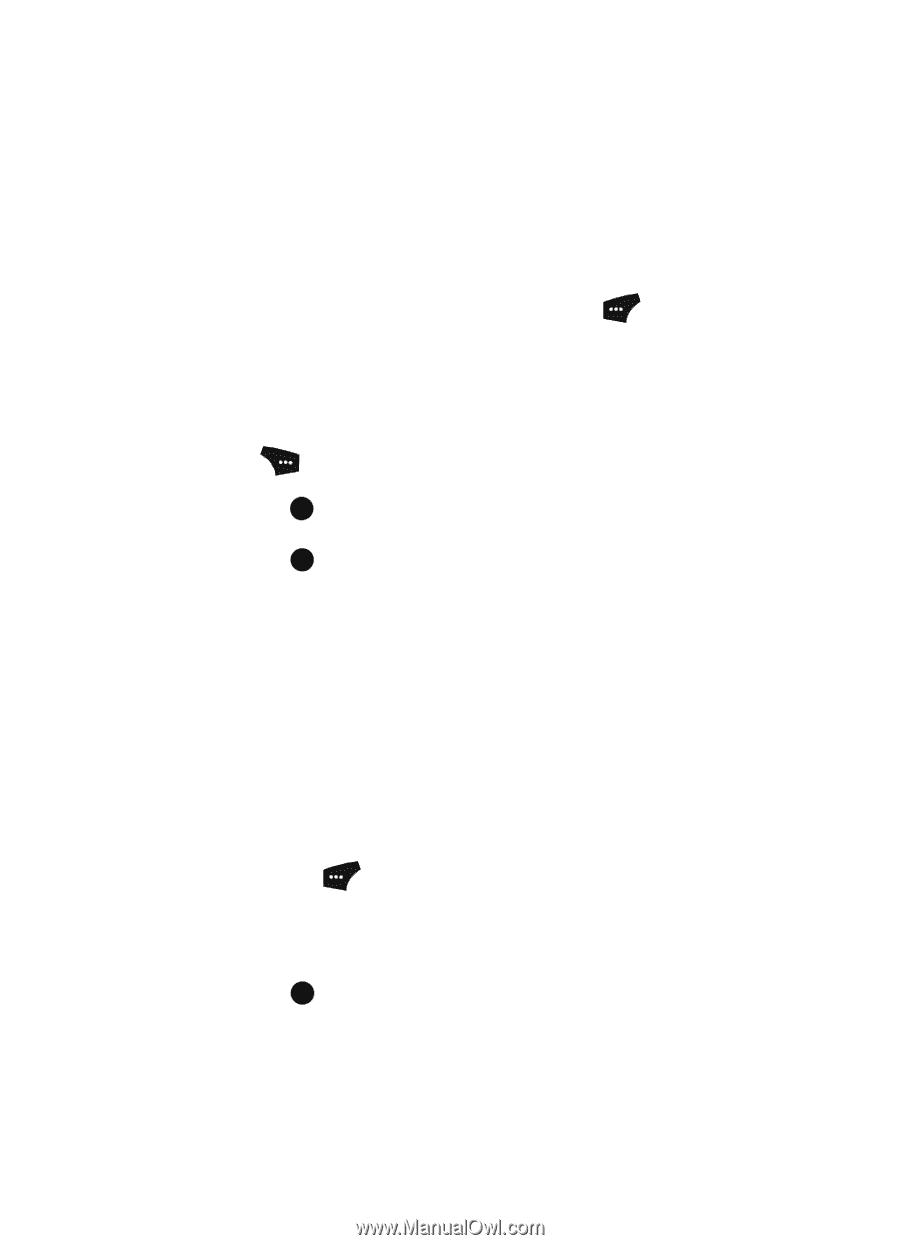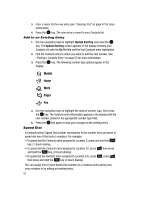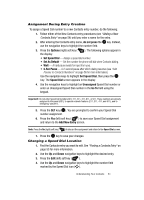Samsung SCH U520 User Manual (ENGLISH) - Page 58
Assigning a Ringtone to a Contacts Entry, Finding a Contacts Entry, My Images - series
 |
View all Samsung SCH U520 manuals
Add to My Manuals
Save this manual to your list of manuals |
Page 58 highlights
1. Find the Contacts entry you want to edit. See "Finding a Contacts Entry" on page 53 for more information. 2. Use the navigation keys to highlight the desired Contact, then press the Edit (left) soft key. The Edit Contract screen appears in the display. 3. Use the navigation keys to highlight the Picture ID field (at the top of the Edit Contact screen), then press the Set (left) soft key ( ). The My Images gallery appears in the display, showing a series of thumbnail photos. (See "My Images" on page 121 for more information.) 4. Use the navigation keys to highlight the picture that you wish to assign to the Contacts entry. If you cannot find the appropriate picture, press the Camera (right) soft key ( ) to launch the camera to take a picture to use as a Photo ID. (See "Taking Pictures and Videos" on page 91 for more information.) 5. Press the OK key. The Contacts entry screen appears in the display with a thumbnail view of the selected image in the Picture ID field. 6. Press the OK key to save the picture assignment to the selected Contacts entry. Assigning a Ringtone to a Contacts Entry When you assign a ringtone to a Contacts entry, the phone plays the ringtone that you assigned to the entry when you receive a call from that Contact instead of the ringtone currently assigned to Voice Calls. 1. Find the Contacts entry you want to edit. See "Finding a Contacts Entry" on page 53 for more information. 2. Use the navigation keys to highlight the desired Contact, then press the Edit (left) soft key. The Edit Contract screen appears in the display. 3. Use the navigation keys to highlight the Ringtone field, then press the Set (left) soft key ( ). The Contact Tone menu showing the following options appears in the display: • My Ringtones • My Sounds 4. Use the Up and Down navigation keys to highlight the desired option, then press the OK key. The My Ringtones or My Sounds file list appears in the display. 58