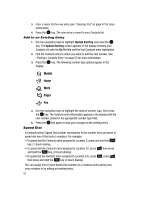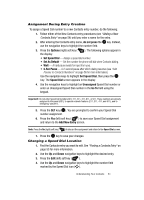Samsung SCH U520 User Manual (ENGLISH) - Page 63
Using Group Add Option, Repeat as needed to check all the desired Contacts.
 |
View all Samsung SCH U520 manuals
Add to My Manuals
Save this manual to your list of manuals |
Page 63 highlights
You are returned to the Create/Edit Contact screen and the selected Group name populates the Group field. 4. Press the OK key to save your changes. Using Group Add Option The Add option lets you add one or more existing Contacts to a Group. 1. In standby mode, press the MENU key ( OK ), then press @ )) (for Contacts) and for Group. The Group List screen appears in the display showing Groups similar to the following: • No Group • Business • Colleague • Family • Friends 2. Use the Up and Down navigation keys to highlight a Group, then press the Options (right) soft key ( ). The following options popup in the display: • Send Text Msg • Send PIC Msg • Send Video Msg • Rename • Erase • Add 3. Use the Up and Down navigation keys to highlight Add, then press the OK key. The Add Contacts screen appears in the display showing a list of Contacts entries. 4. Do one of the following: • Press the Mark All (right) soft key ( ). • Use the navigation keys to highlight an entry you want to add to the group, then press the MARK key ( OK ). A checkmark appears in the entry's checkbox. Repeat as needed to check all the desired Contacts. Note: To unmark a marked Contact, highlight the Contact and press the MARK key ( OK ) to clear the checkmark. Understanding Your Contacts 63