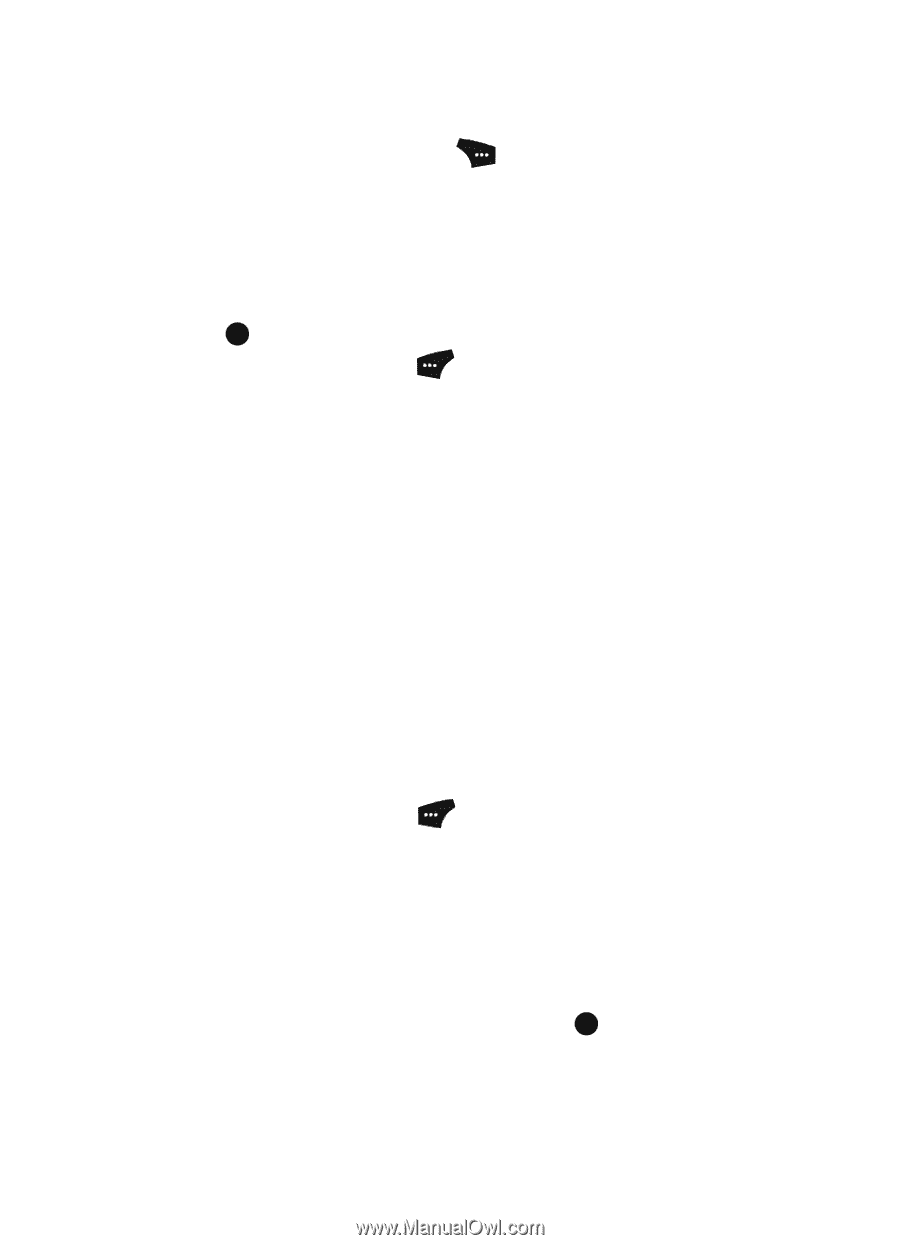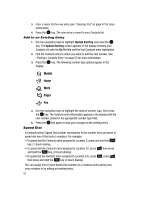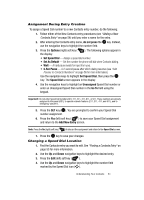Samsung SCH U520 User Manual (ENGLISH) - Page 62
Contacts Groups, Add Contacts Entry to a Group, Using Create/Edit Contact Option
 |
View all Samsung SCH U520 manuals
Add to My Manuals
Save this manual to your list of manuals |
Page 62 highlights
5. Press the Options (right) soft key ( ). The following options appear in the display: • Remove speed dial - Unassign the current speed dial number. • Set As Default - Set the number the phone will dial when Contacts dialing. • Wait - A hard pause (waits for input from you). • 2-Sec Pause - A 2-second pause after which dialing resumes (see "Add Pauses to Contacts Numbers" on page 56 for more information). Use the navigation keys to highlight Remove speed dial, then press the OK key. You are prompted to confirm the Speed Dial removal. 6. Press the Yes (left) soft key ( ) to remove the Speed Dial assignment. "Speed Dial Removed" pops up in the display, and you are returned to the Edit Contact screen. 7. Do steps 4 through 7 of the "Assignment During Entry Creation" procedure on page 61. Contacts Groups Contact Groups let you easily send messages to mutiple, selected Contacts. You can also use Groups to find Contact entries and to add/remove Contacts names in a Group or to create or rename a Group. Add Contacts Entry to a Group Using Create/Edit Contact Option To add a Contact to a Group using either the Create Contact option or the Edit Contact option, do the following: 1. Create a Contacts entry (see "Adding a New Contacts Entry" on page 54 for more information) or find a Contacts entry (see "Finding a Contacts Entry" on page 53 for more information) that you want to add to a Group. 2. Use the Up and Down navigation keys to highlight the Group field, the press the Set (left) soft key ( ). The Select Group screen appears in the display showing Groups similar to the following: • No Group • Business • Colleague • Family • Friends 3. Use the Up and Down navigation keys to highlight the Group to which you want to assign the selected Contact, then press the OK key. 62