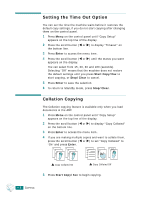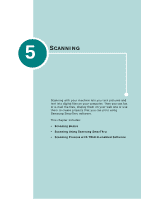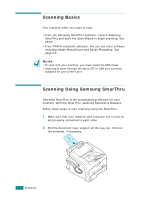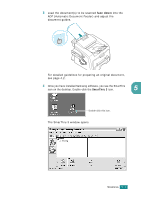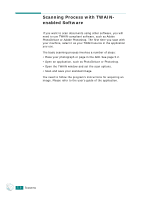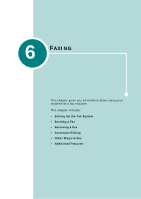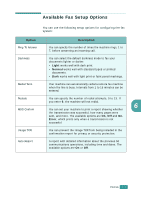Samsung SF-565PR User Manual (user Manual) (ver.3.00) (English) - Page 99
Scan Wizard, Scan to Email, Scan to FAX, CANNING, Scan Wizard icon.
 |
UPC - 635753610277
View all Samsung SF-565PR manuals
Add to My Manuals
Save this manual to your list of manuals |
Page 99 highlights
5 To open the Scan Wizard, click the Scan Wizard icon in the plug-in bar on the left of the SmarThru 3 window. Scan Wizard icon. 5.4 SCANNING The Scan Wizard lets you use the following services: • Scan Lets you scan the original documents and save them in the Image Manager of the Samsung SmarThru system. The Image Manager is an image database manager and image editor program. • Copy Lets you use your machine to produce professional quality copies. You can adjust the image size and select advanced settings. • Scan to Email Lets you scan the original documents and then launches a default mail program of your system, such as Microsoft Outlook Express, so that you can send the scanned image attached to a new mail. To send e-mail using the Samsung SmarThru system, you need to enable the Internet Gate and configure an e-mail account in SmarThru Configuration. Refer to the SmarThru User's Guide. • Scan to FAX Lets you scan the original documents and then launches a New Fax form which helps you to send them as a fax image. This service is available only when you enable and configure the Fax Gate in SmarThru Configuration. Refer to the SmarThru User's Guide.