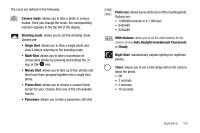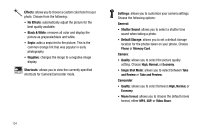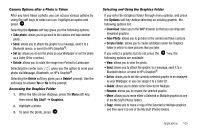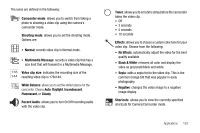Samsung SGH-A777 User Manual (ENGLISH) - Page 112
My Stuff, Tools, Camera, Camcorder, Video Share, Video Sharing has been Stopped. Save the, Recorded
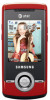 |
View all Samsung SGH-A777 manuals
Add to My Manuals
Save this manual to your list of manuals |
Page 112 highlights
When the Idle screen displays, press the Menu soft key, then select My Stuff ➔ Tools ➔ Camera. 2. Press twice to switch to the camcorder. You may also select the Menu soft key, which activates the icons across the top of the display, and use the Navigation keys to select the icon, and then the Camcorder option from the dropdown list. 3. Adjust the image by aiming the camcorder at the subject. 4. Press to begin shooting video. 5. Select the Stop soft key to stop the recording and save the video file to your My Stuff folder. - OR Before shooting, select the Menu soft key to access camcorder options and select Video Share. Video Share allows you to make a Video Share call by displaying a screen where you can input the number of a recipient that also has Video Share. You can select from your Contact list or enter the number directly. Press the key to initiate the call. (This option will only display if you have the Video Share service.) If the recipient accepts the Video Share 108 call, you continue using the camcorder as usual. Press the Stop soft key to end the Video Share session. You will get a message "Video Sharing has been Stopped. Save the Recorded Video?" You can select either Yes soft key or No soft key. You can then continue the call or terminate it. 6. Once the file has been saved, press video for review. to play back your 7. Press to return to the viewer. 8. You can use the keypad to quickly change the camcorder options using the shortcut keys. Camcorder Options Camcorder options are represented by icons across the top of the screen. Select the Menu soft key to access the camcorder options, and then use the Navigation keys to access the various choices for each icon.