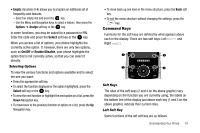Samsung SGH-A777 User Manual (ENGLISH) - Page 28
Stopped. Save the Recorded Video?
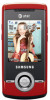 |
View all Samsung SGH-A777 manuals
Add to My Manuals
Save this manual to your list of manuals |
Page 28 highlights
3. Press the Video Share soft key to invite the other party to see video shot from your phone. "Establishing a Video Connection" displays. A message is sent to the recipient Wants to Share Video With You." Important!: When establishing a Video connection, the first phone that actually makes the connection becomes the sending phone. 4. The recipient will receive a Video Share pop-up to either Accept or Decline the Video Share call. They should press the Accept soft key to continue or Decline soft key the invitation. 5. A Recording Started pop-up displays showing the memory available for the video. 6. During a Video Share session, the following functions are displayed as icons on the screen. Use the Right and Left Navigation key to select. When the function is selected, the following options display above the right soft option key: Stop: Select this option to stop the video share feature. 24 Brightness:Select this option to adjust the brightness for the video. Mute: Select this icon to turn the audio off. Spkr Off/On: press this key to turn off/on the speaker. Tip: To stop the video share call press the Options soft key and press the Select the "Video Share End" soft key. 7. A pop-up message displays "Video Sharing has been Stopped. Save the Recorded Video?" If accepted, the recorded videos are stored in the My Stuff ➔ Video folder. Video Share (In-Call) You can begin a Video Share call during an existing call by pressing the Options soft key and selecting Video Share ➔ Live. Play a Video Share Recording During a call (while not in a Live Video Share session) you can share a recorded video for the recipient. 1. Press the Options key and select Video Share ➔