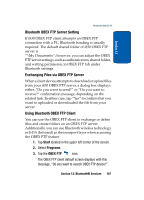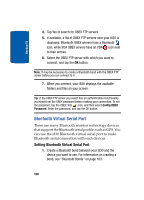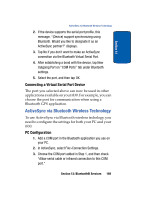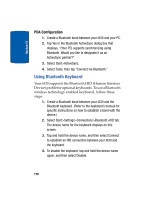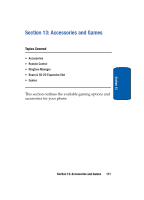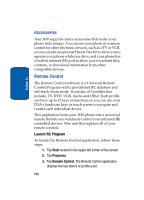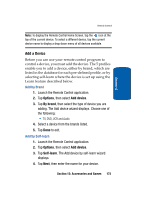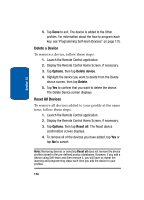Samsung i830 User Manual (ENGLISH) - Page 169
Connecting a Virtual Serial Port Device, ActiveSync via Bluetooth Wireless Technology
 |
View all Samsung i830 manuals
Add to My Manuals
Save this manual to your list of manuals |
Page 169 highlights
Section 12 ActiveSync via Bluetooth Wireless Technology 2. If the device supports the serial port profile, this message, "(Device) support synchronizing using Bluetooth. Would you like to designate it as an ActiveSync partner?" displays. 3. Tap No if you don't want to make an ActiveSync connection via the Bluetooth Virtual Serial Port. 4. After establishing a bond with the device, tap New Outgoing Port on "COM Ports" tab under Bluetooth settings. 5. Select the port, and then tap OK. Connecting a Virtual Serial Port Device The port you selected above can now be used in other applications available on your i830. For example, you can choose the port for communication when using a Bluetooth GPS application. ActiveSync via Bluetooth Wireless Technology To use ActiveSync via Bluetooth wireless techology, you need to configure the settings for both your PC and your i830. PC Configuration 1. Add a COM port in the Bluetooth application you use on your PC. 2. In ActiveSync, select File>Connection Settings. 3. Choose the COM port added in Step 1, and then check "Allow serial cable or infrared connection to this COM port." Section 12: Bluetooth® Services 169