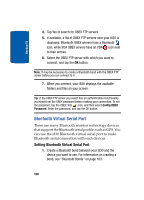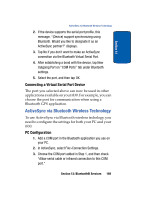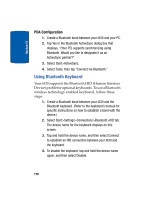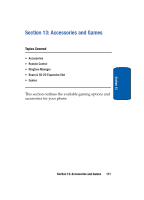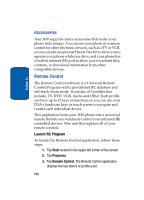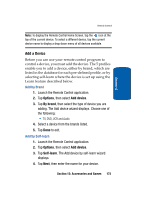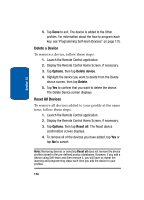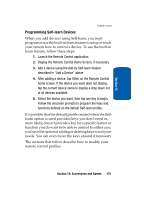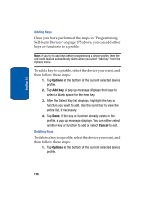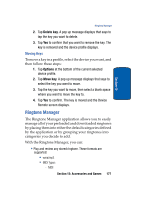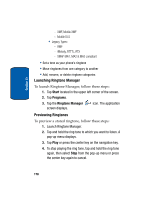Samsung i830 User Manual (ENGLISH) - Page 173
Add a Device, Add by Brand, Add by Self-learn
 |
View all Samsung i830 manuals
Add to My Manuals
Save this manual to your list of manuals |
Page 173 highlights
Section 13 Remote Control Note: To display the Remote Control Home Screen, tap the icon at the top of the current device. To select a different device, tap the current device name to display a drop down menu of all devices available. Add a Device Before you can use your remote control program to control a device, you must add the device. The 5 profiles enable you to add a device, either by brand, which are listed in the database for each pre-defined profile, or by selecting self-learn where the device is set up using the Learn feature described below. Add by Brand 1. Launch the Remote Control application. 2. Tap Options, then select Add device. 3. Tap By brand, then select the type of device you are adding. The Add device wizard displays. Choose one of the following: • TV, DVD, VCR and Audio 4. Select a device from the brands listed. 5. Tap Done to exit. Add by Self-learn 1. Launch the Remote Control application. 2. Tap Options, then select Add device. 3. Tap Self-learn. The Add device by self-learn wizard displays. 4. Tap Next, then enter the name for your device. Section 13: Accessories and Games 173