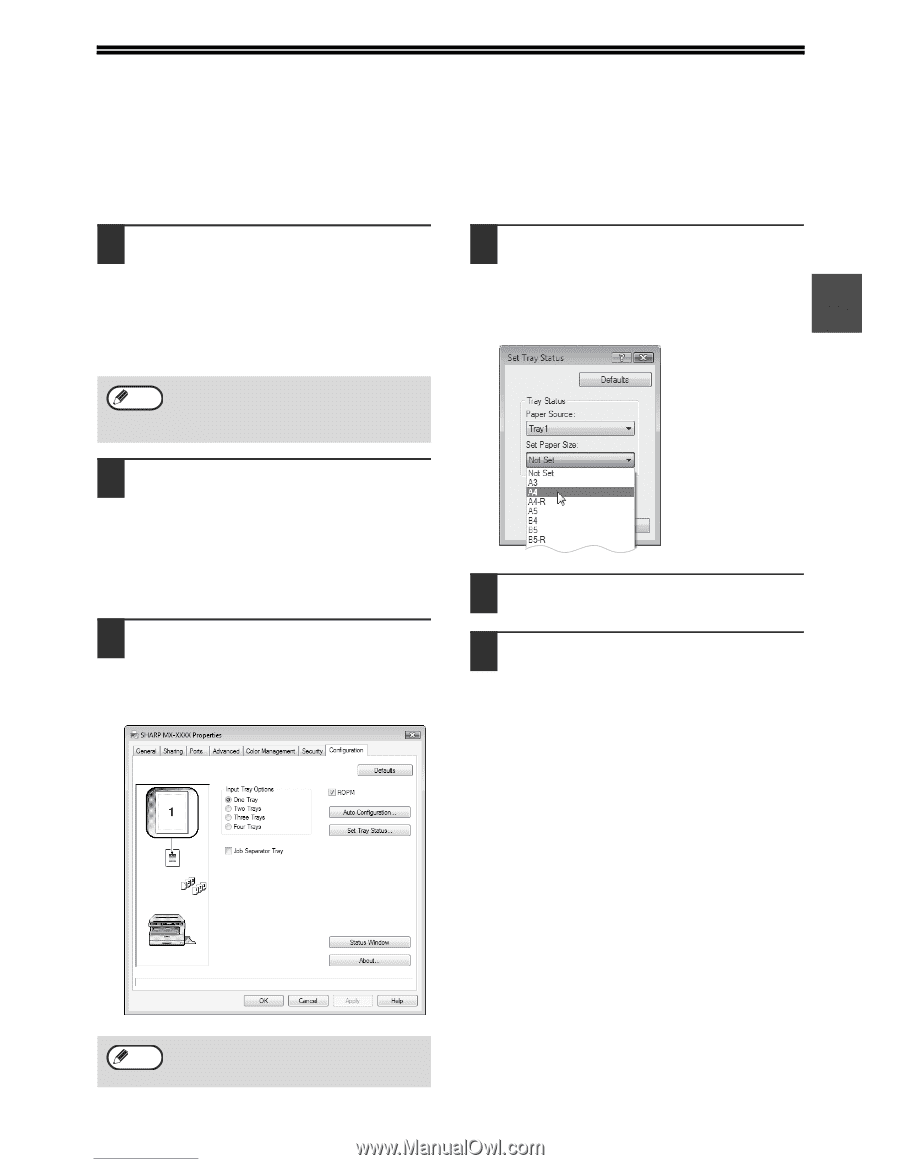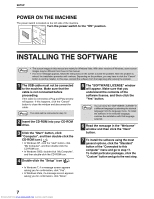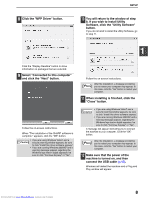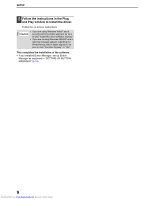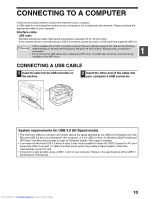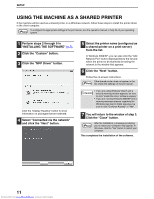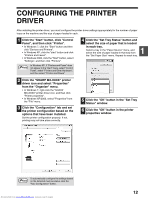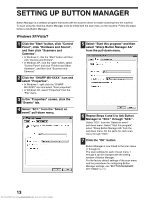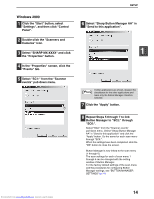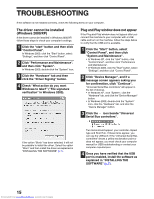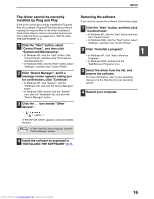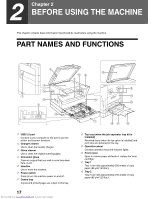Sharp MX-M232D Operation Guide - Page 13
Configuring The Printer, Driver - driver download
 |
View all Sharp MX-M232D manuals
Add to My Manuals
Save this manual to your list of manuals |
Page 13 highlights
CONFIGURING THE PRINTER DRIVER After installing the printer driver, you must configure the printer driver settings appropriately for the number of paper trays on the machine and the size of paper loaded in each. 1 Click the "Start" button, click "Control Panel", and then click "Printer". • In Windows 7, click the "Start" button and then click "Devices and Printers". • In Windows XP, click the "start" button and click "Printers and Faxes". • In Windows 2000, click the "Start" button, select "Settings", and then click "Printers". Note In Windows XP, if "Printers and Faxes" does not appear in the "start" menu, select "Control Panel", select "Printers and Other Hardware", and then select "Printers and Faxes". 4 Click the "Set Tray Status" button and select the size of paper that is loaded in each tray. Select a tray in the "Paper Source" menu, and select the size of paper loaded in that tray from 1 the "Set Paper Size" menu. Repeat for each tray. 2 Click the "SHARP MX-XXXX" printer driver icon and select "Properties" from the "Organize" menu. • In Windows 7, right-click the "SHARP MX-XXXX" printer driver icon, and then click "Printer properties". • In Windows XP/2000, select "Properties" from the "File" menu. 3 Click the "Configuration" tab and set the printer configuration based on the options that have been installed. Set the printer configuration properly. If not, printing may not take place correctly. 5 Click the "OK" button in the "Set Tray Status" window. 6 Click the "OK" button in the printer properties window. Note To automatically configure the settings based on the detected machine status, click the "Auto Configuration" button. Downloaded from www.Manualslib.com manuals search engine 12