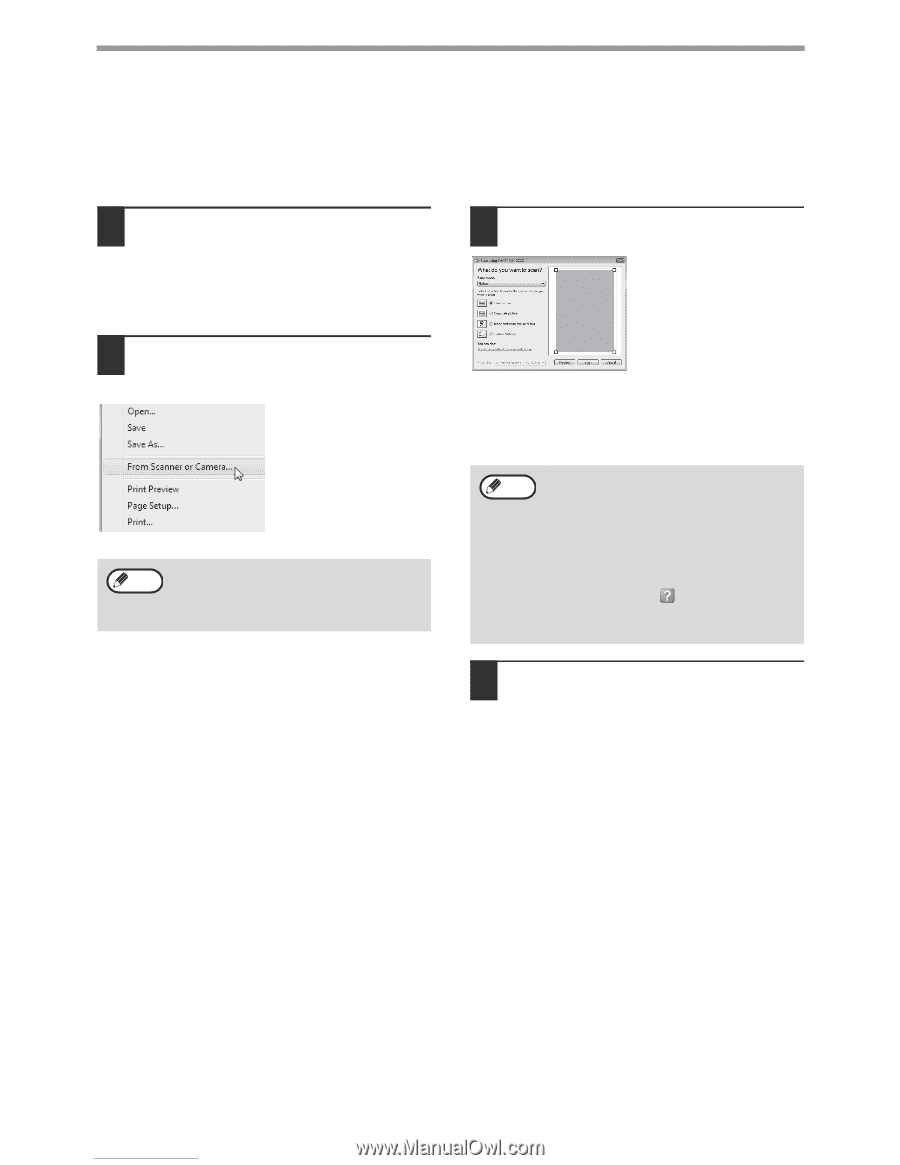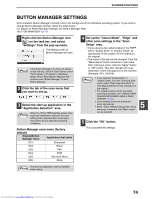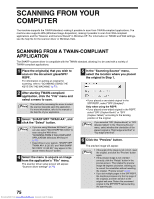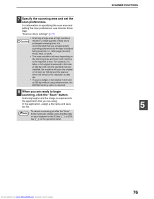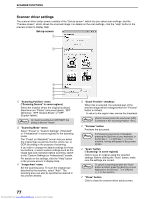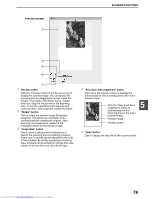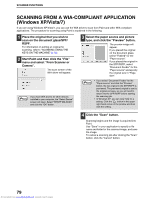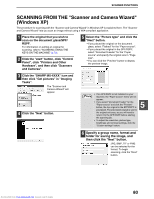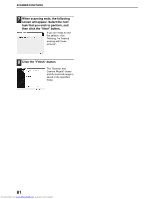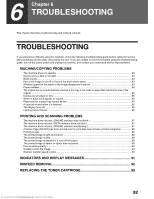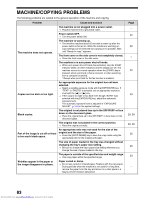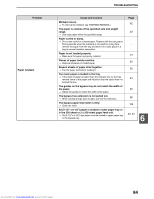Sharp MX-M232D Operation Guide - Page 80
Scanning From A Wia-compliant Application, Windows Xp/vista/7
 |
View all Sharp MX-M232D manuals
Add to My Manuals
Save this manual to your list of manuals |
Page 80 highlights
SCANNER FUNCTIONS SCANNING FROM A WIA-COMPLIANT APPLICATION (Windows XP/Vista/7) If you are using Windows XP/Vista/7, you can use the WIA driver to scan from Paint and other WIA-compliant applications. The procedure for scanning using Paint is explained in the following. 1 Place the original that you wish to scan on the document glass/SPF/ RSPF. For information on setting an original for scanning, refer to "SCANNING USING THE KEYS ON THE MACHINE" (p.72). 2 Start Paint and then click the "File" menu and select "From Scanner or Camera". The scan screen of the WIA driver will appear. Note If you have WIA drivers for other devices installed in your computer, the "Select Device" screen will open. Select "SHARP MX-XXXX" and click the "OK" button. 3 Select the paper source and picture type, and click the "Preview" button. The preview image will appear. If you placed the original on the document glass, select "Flatbed" for the "Paper source". If you placed the original in the SPF/RSPF, select "Document Feeder" for the "Paper source" and specify the original size in "Page size". Note • If you select "Document Feeder" for the "Paper source" and click the "Preview" button, the top original in the SPF/RSPF is previewed. The previewed original is sent to the original exit area, so you will need to return it to the SPF/RSPF before starting the scanning job. • In Windows XP, you can view Help for a setting. Click the button in the upper right-hand corner of the window and then click the setting. 4 Click the "Scan" button. Scanning begins and the image is acquired into Paint. Use "Save" in your application to specify a file name and folder for the scanned image, and save the image. To cancel a scanning job after clicking the "Scan" button, click the "Cancel" button. 79 Downloaded from www.Manualslib.com manuals search engine