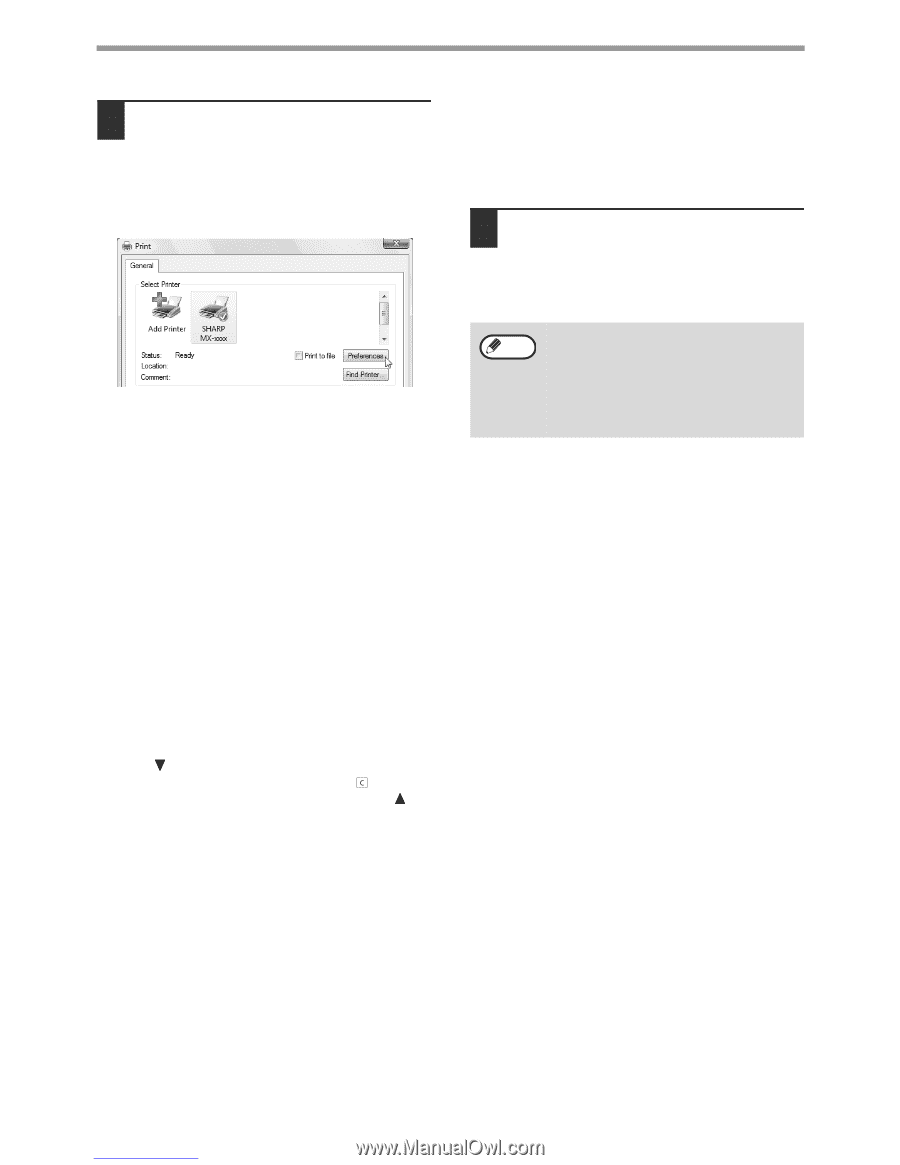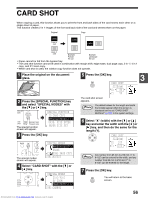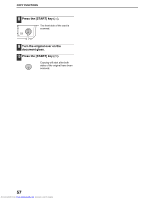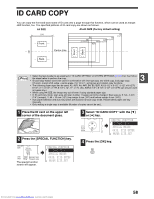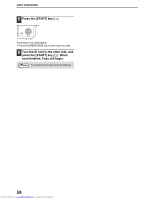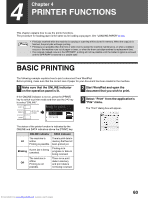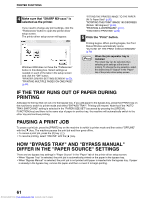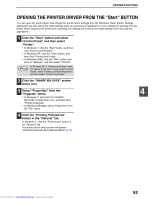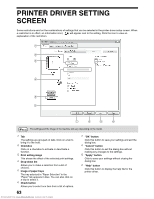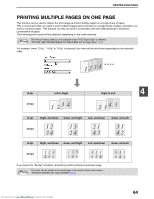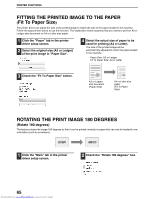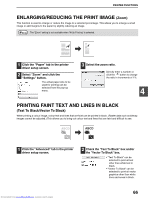Sharp MX-M232D Operation Guide - Page 62
If The Tray Runs Out Of Paper During, Printing, Pausing A Print Job, How Bypass Tray And Bypass - driver windows 8
 |
View all Sharp MX-M232D manuals
Add to My Manuals
Save this manual to your list of manuals |
Page 62 highlights
PRINTER FUNCTIONS 4 Make sure that "SHARP MX-xxxx" is selected as the printer. If you need to change any print settings, click the "Preferences" button to open the printer driver setup screen. The printer driver setup screen will appear. Windows 2000 does not have the "Preferences" button in this dialog box. Select settings as needed on each of the tabs in the setup screen and click the "OK" button. "PRINTER DRIVER SETTING SCREEN" (p.63), "PRINTING MULTIPLE PAGES ON ONE PAGE" (p.64), "FITTING THE PRINTED IMAGE TO THE PAPER (Fit To Paper Size)" (p.65), "ROTATING THE PRINT IMAGE 180 DEGREES (Rotate 180 degrees)" (p.65), "PRINTING A WATERMARK" (p.67), "TWO-SIDED PRINTING" (p.68) 5 Click the "Print" button. Printing begins. When printing begins, the Print Status Window automatically opens. "OUTLINE OF THE PRINT STATUS WINDOW" (p.70) Note When the job separator tray is installed The output tray can be selected when selecting print settings at the time of printing. To change the tray selection, select the desired tray in "Output" in the "Paper" tab of the printer driver setup screen. IF THE TRAY RUNS OUT OF PAPER DURING PRINTING Add paper to the tray that ran out or to the bypass tray. If you add paper to the bypass tray, press the [PRINT] key on the machine to switch to printer mode and select "BYPASS-TRAY". Printing will resume. Note that if the "AUTO TRAY SWITCHING" setting is selected in the "PAPER SIZE SET" (accessed by pressing the [SPECIAL FUNCTION] key) and there is the same size of paper in another tray, the machine will automatically switch to the other tray and continue printing. PAUSING A PRINT JOB To pause a print job, press the [PRINT] key on the machine to switch to printer mode and then select "OFFLINE" with the [ ] key. The machine pauses the print job and then goes offline. • To cancel a print job, press the [C] key ( ). • To resume printing, select "ONLINE" with the [ ] key. HOW "BYPASS TRAY" AND "BYPASS MANUAL" DIFFER IN THE "PAPER SOURCE" SETTINGS There are two bypass tray settings in "Paper Source" in the "Paper" tab of the printer driver setup screen: • When "Bypass Tray" is selected, the print job is automatically printed on the paper in the bypass tray. • When "Bypass Manual" is selected, the print job is not printed until paper is inserted into the bypass tray. If paper is already in the bypass tray, remove the paper and then re-insert it to begin printing. 61 Downloaded from www.Manualslib.com manuals search engine