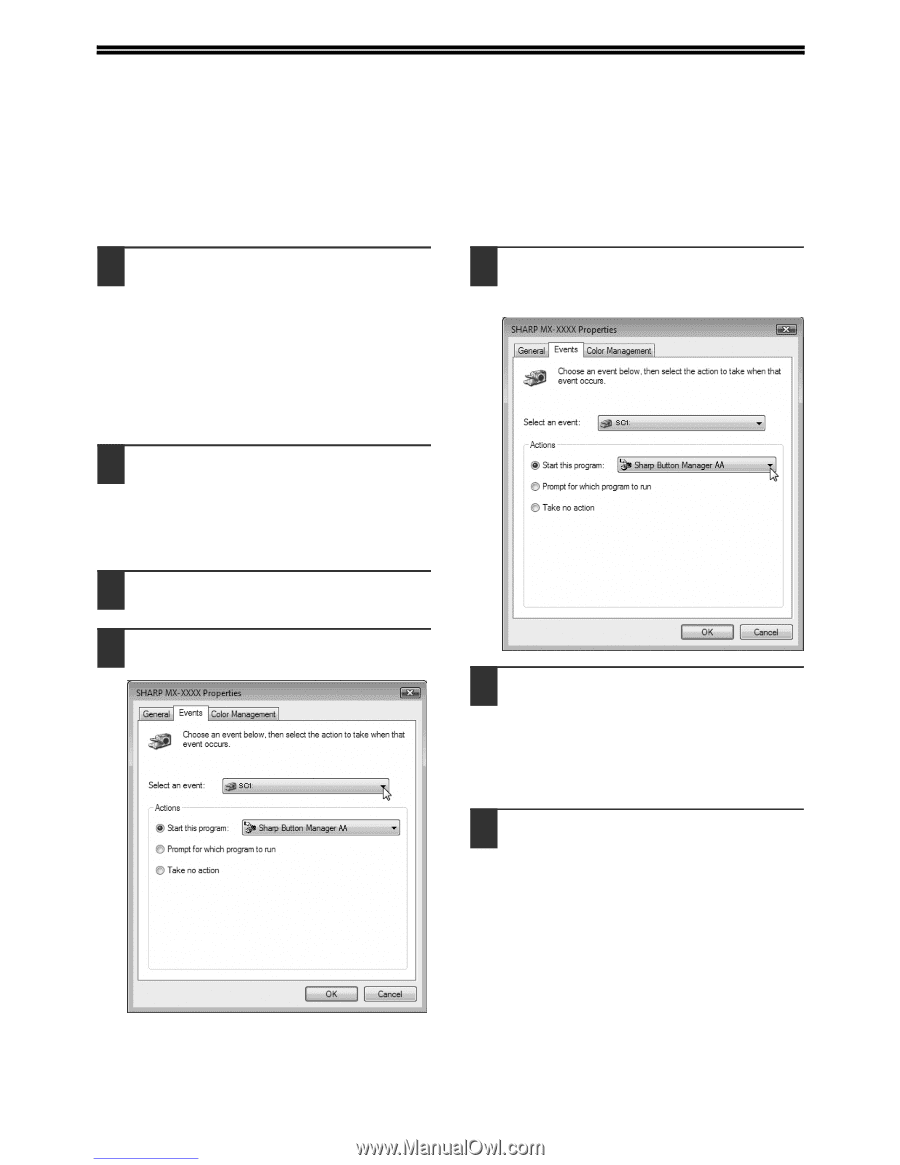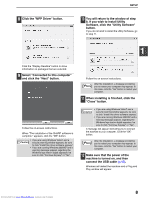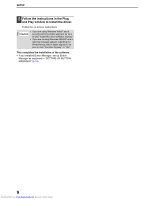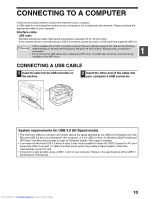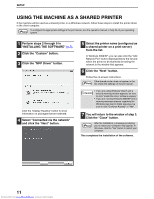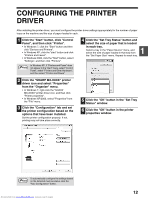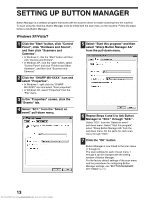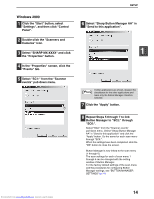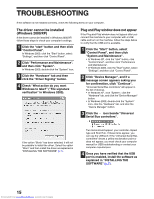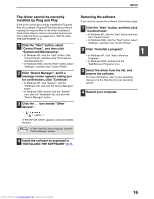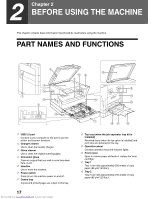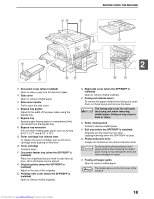Sharp MX-M232D Operation Guide - Page 14
Setting Up Button Manager - scanning
 |
View all Sharp MX-M232D manuals
Add to My Manuals
Save this manual to your list of manuals |
Page 14 highlights
SETTING UP BUTTON MANAGER Button Manager is a software program that works with the scanner driver to enable scanning from the machine. To scan using the machine, Button Manager must be linked with the scan menu on the machine. Follow the steps below to link Button Manager. Windows XP/Vista/7 1 Click the "Start" button, click "Control Panel", click "Hardware and Sound", and then click "Scanners and Cameras". • In Windows 7, click the "Start" button and then click "Devices and Printers". • In Windows XP, click the "start" button, select "Control Panel" and click "Printers and Other Hardware", and then click "Scanners and Cameras". 2 Click the "SHARP MX-XXXX" icon and select "Properties". • In Windows 7, right-click the "SHARP MX-XXXX" icon and select "Scan properties". • In Windows XP, select "Properties" from the "File" menu. 3 In the "Properties" screen, click the "Events" tab. 4 Select "SC1:" from the "Select an event" pull-down menu. 5 Select "Start this program" and then select "Sharp Button Manager AA" from the pull-down menu. 6 Repeat Steps 4 and 5 to link Button Manager to "SC2:" through "SC6:". Select "SC2:" from the "Select an event" pull-down menu. Select "Start this program", select "Sharp Button Manager AA" from the pull-down menu. Do the same for each scan menu through "SC6:". 7 Click the "OK" button. Button Manager is now linked to the scan menu (1 through 6). The scan settings for each of scan menu 1 through 6 can be changed with the setting window of Button Manager. For the factory default settings of the scan menu and the procedures for configuring Button Manager settings, see "BUTTON MANAGER SETTINGS" (p.74). 13 Downloaded from www.Manualslib.com manuals search engine