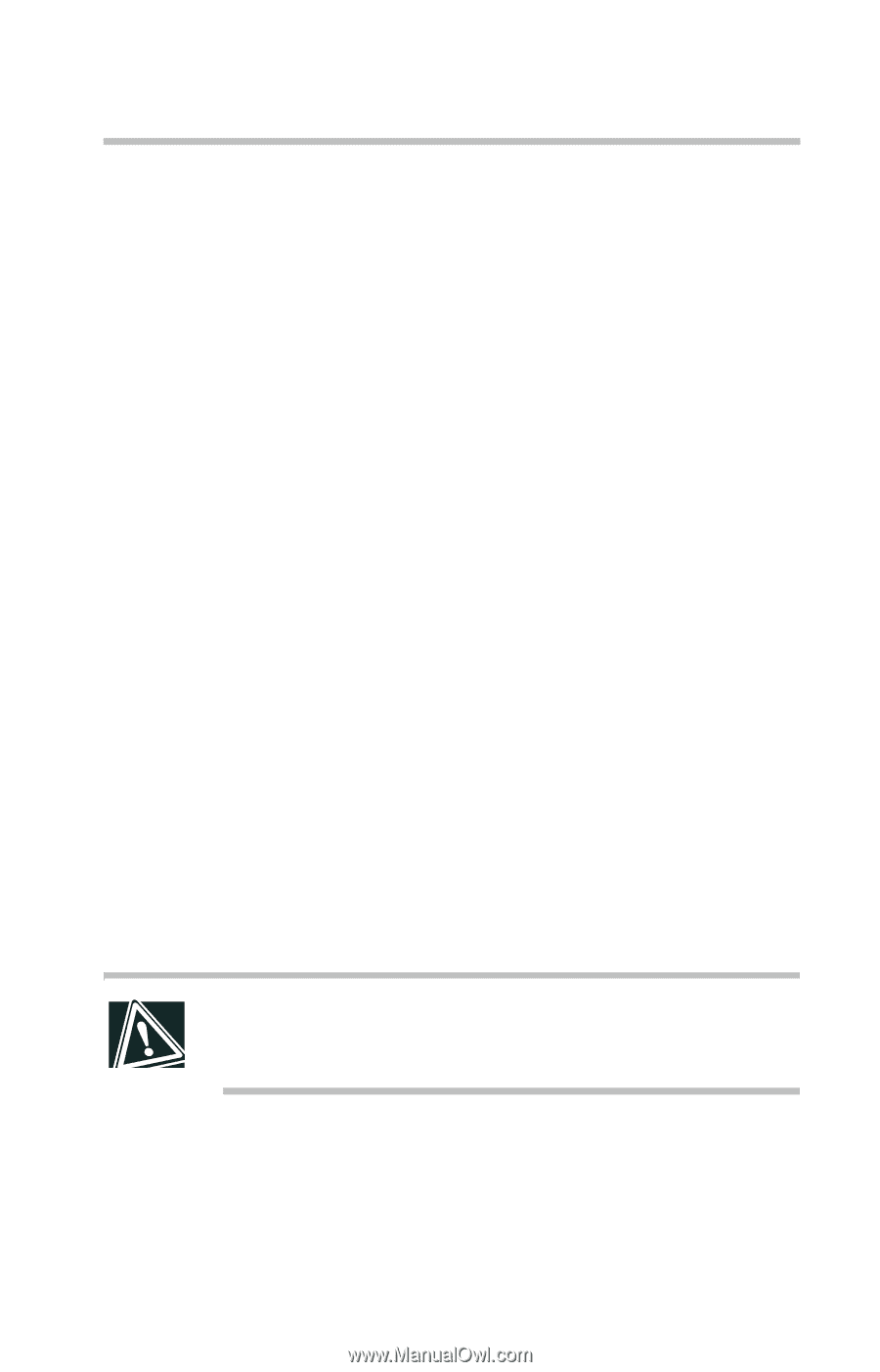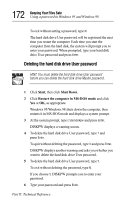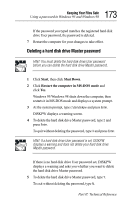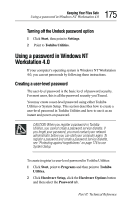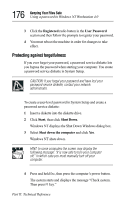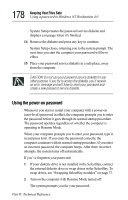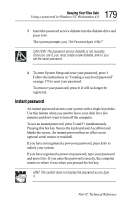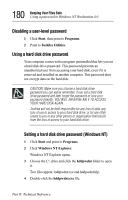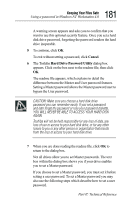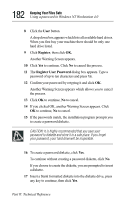Toshiba 8000 Tecra 8000 Users Guide - Page 201
Part II: Technical Reference, Using a password in Windows NT Workstation 4.0
 |
UPC - 032017021280
View all Toshiba 8000 manuals
Add to My Manuals
Save this manual to your list of manuals |
Page 201 highlights
177 Keeping Your Files Safe Using a password in Windows NT Workstation 4.0 5 Release the Esc key. 6 Press F1. The system displays the first System Setup screen. 7 Press P to move to the PASSWORD section of the screen. 8 Press the spacebar. System Setup asks you to enter a new password. 9 Type a password of one to 16 characters and press Enter. You may use any combination of letters and numbers in your password. 10 When System Setup prompts you to do so, verify the password by typing it again and pressing Enter. If the two passwords match, System Setup displays Registered. If the two passwords don't match, System Setup displays an error message. Repeat steps 9 and 10 to enter the password again. 11 Press End to save your change and close System Setup. System Setup asks you to confirm your choice. 12 Press Y to confirm you want to quit. CAUTION: The computer overwrites all existing information on the password service diskette. Make sure the diskette you use does not contain any important information. System Setup prompts you to select the type of diskette you inserted. 13 Press 1 if you're using a 1.44 MB diskette or press 2 if you're using a 720 KB diskette. Part II: Technical Reference