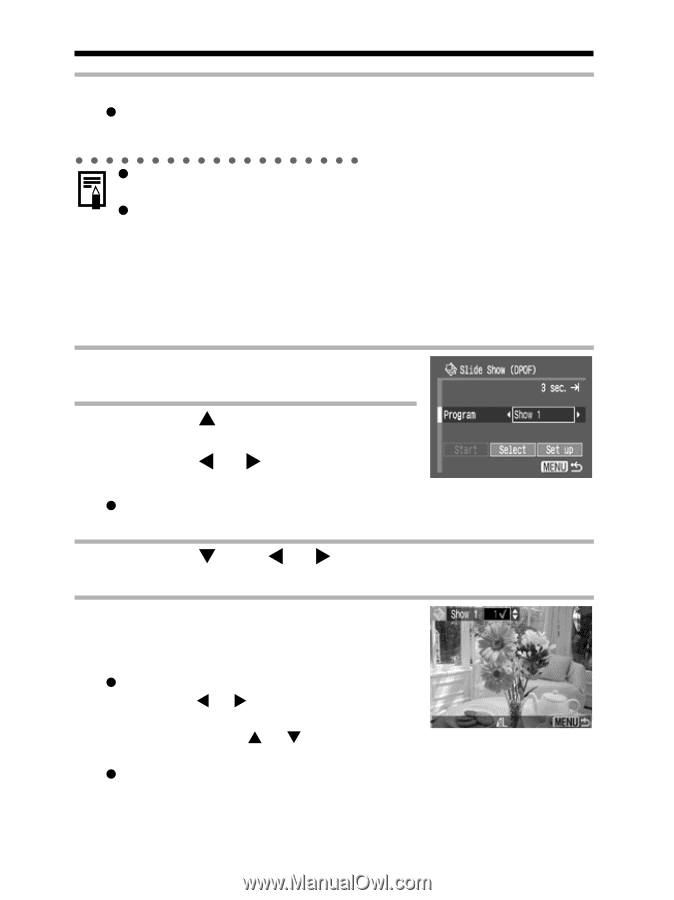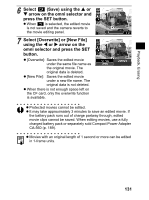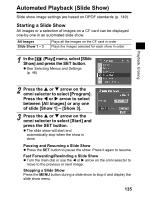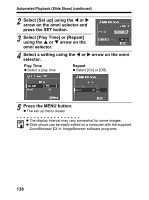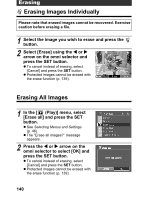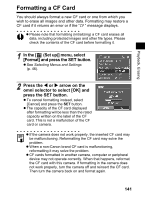Canon 9685A001AA PowerShot G6 Camera User Guide - Page 140
Selecting Images for Slide Shows
 |
UPC - 013803043457
View all Canon 9685A001AA manuals
Add to My Manuals
Save this manual to your list of manuals |
Page 140 highlights
Automated Playback (Slide Show) (continued) 4 When the slide show is over, press the MENU button. z The slide show menu appears again. Press the MENU button again to close the menu. z Movie images play for the length of time that they were recorded regardless of the time set in the slide show settings. z The power saving function is disabled while a slide show plays on the camera (p. 31). Selecting Images for Slide Shows You can mark images for inclusion in slide shows 1 - 3. Up to 998 images may be marked per slide show. Images display in the order of their selection. 1 Display the slide show menu (p. 135). 2 Press the S arrow on the omni selector to select [Program]. Press the W or X arrow to select [Show 1], [Show 2] or [Show 3]. z A check mark will appear beside a show already containing images. 3 Press the T, and W or X arrow on the omni selector to choose [Select] and press the SET button. 4 Mark images to include in the show. Single Image Playback z Move between images using the main dial or the W or X arrow on the omni selector and mark or remove marks from images using the S or T arrow on the omni selector. z The selection number and a check mark appear at the top of selected images. 136