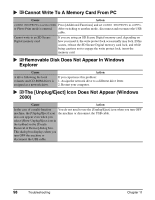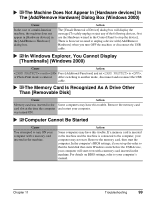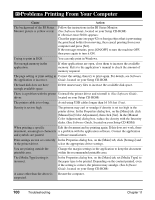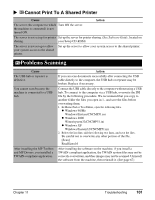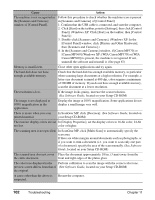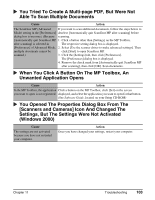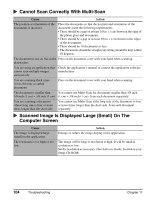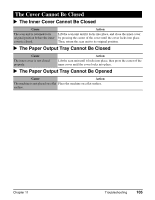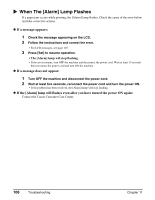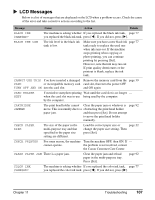Canon MP370 MultiPASS MP370/360 User's Guide - Page 105
You Tried To Create A Multi- PDF, But Were Not, When You Click A Button On The MP Toolbox, An - drivers windows 7
 |
UPC - 013803037111
View all Canon MP370 manuals
Add to My Manuals
Save this manual to your list of manuals |
Page 105 highlights
X You Tried To Create A Multi-page PDF, But Were Not Able To Scan Multiple Documents Cause Action The ScanGear MP (Advanced If you want to scan additional documents, follow the steps below to Mode) setting in the [Preferences] deselect [Automatically quit ScanGear MP after scanning] before dialog box is incorrect. (Because scanning. [Automatically quit ScanGear MP 1. Click a button other than [Settings] on the MP Toolbox. after scanning] is selected in The respective setting dialog box is displayed. [Preferences] of Advanced Mode, 2. Select [Use the scanner driver to make advanced settings]. Then multiple documents cannot be click [Start] to open ScanGear MP. scanned.) 3. Click the [Settings] tab, then click [Preferences]. The [Preferences] dialog box is displayed. 4. Remove the check mark from [Automatically quit ScanGear MP after scanning], then click [OK]. Scan documents. X When You Click A Button On The MP Toolbox, An Unwanted Application Opens Cause Action In the MP Toolbox, the application Click a button on the MP Toolbox, click [Set] on the screen you want to open is not registered. displayed, and select the application you want to open for that button. (See Software Guide, located on your Setup CD-ROM) X You Opened The Properties Dialog Box From The [Scanners and Cameras] Icon And Changed The Settings, But The Settings Were Not Activated (Windows 2000) Cause The settings are not activated because you have not restarted your computer. Action Once you have changed your settings, restart your computer. Chapter 11 Troubleshooting 103