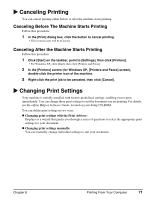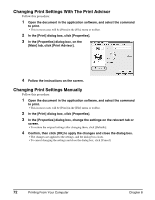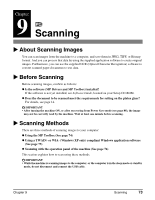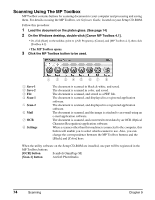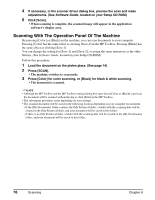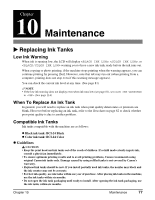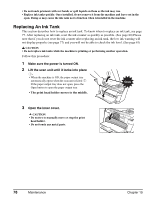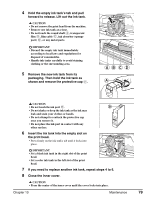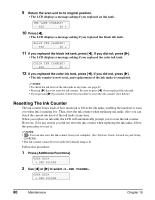Canon MP370 MultiPASS MP370/360 User's Guide - Page 78
Scanning With The Operation Panel Of The Machine, Click [Scan].
 |
UPC - 013803037111
View all Canon MP370 manuals
Add to My Manuals
Save this manual to your list of manuals |
Page 78 highlights
4 If necessary, in the scanner driver dialog box, preview the scan and make adjustments. (See Software Guide, located on your Setup CD-ROM) 5 Click [Scan]. • When scanning is complete, the scanned image will appear in the application software's display area. Scanning With The Operation Panel Of The Machine By pressing [Color] or [Black] on the machine, you can scan documents to your computer. Pressing [Color] has the same effect as clicking [Save-2] in the MP Toolbox. Pressing [Black] has the same effect as clicking [Save-1]. You can change the setting for [Save-1] and [Save-2], or assign the same operations as the other buttons. (See Software Guide, located on your Setup CD-ROM) Follow this procedure: 1 Load the document on the platen glass. (See page 14) 2 Press [SCAN]. • The machine switches to scan mode. 3 Press [Color] for color scanning, or [Black] for black & white scanning. • The document is scanned. NOTE • Although the MP Toolbox and the MP Toolbox settings dialog box open when [Color] or [Black] is pressed, the document will be scanned without having to click [Start] in the MP Toolbox. • The subsequent procedure varies depending on your settings. • The scanned document will be saved in the following location depending on your computer environment. - If the [My Documents] folder contains the [My Pictures] folder, a folder with the scanning date will be created in the [My Pictures] folder, and your document will be saved in this folder. - If there is no [My Pictures] folder, a folder with the scanning date will be created in the [My Documents] folder, and your document will be saved in this folder. 76 Scanning Chapter 9