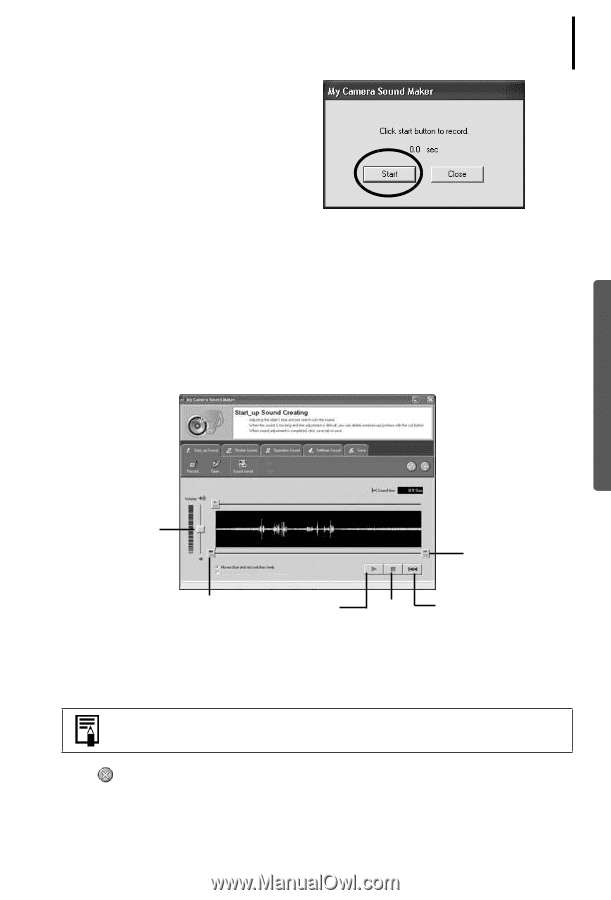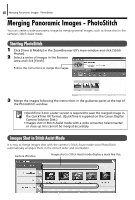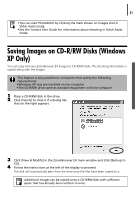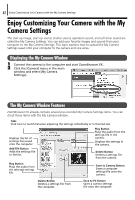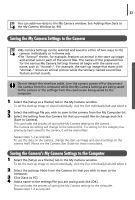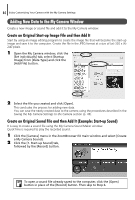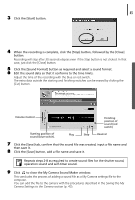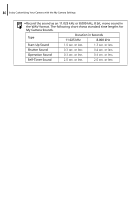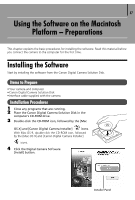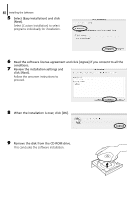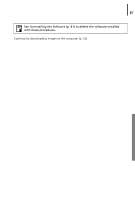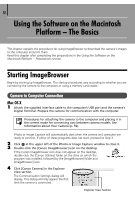Canon PowerShot A75 Software starter Guide Ver.16/17 - Page 49
Saving the My, Camera Settings to the Camera
 |
View all Canon PowerShot A75 manuals
Add to My Manuals
Save this manual to your list of manuals |
Page 49 highlights
45 3 Click the [Start] button. 4 When the recording is complete, click the [Stop] button, followed by the [Close] button. Recording will stop after 30 seconds elapses even if the Stop button is not clicked. In that case, just click the [Close] button. 5 Click the [Sound Format] button as required and select a sound format. 6 Edit the sound data so that it conforms to the time limits. Adjust the time of the recording with the blue or red switch. The extra data outside the starting and finishing switches can be erased by clicking the [Cut] button. Volume Control Finishing position of sound (red switch) Starting position of sound (blue switch). Play Stop Rewind 7 Click the [Save] tab, confirm that the sound file was created, input a file name and then save it. 8 Click the [Save] button, add a file name and save it. Repeats steps 2-8 as required to create sound files for the shutter sound, operation sound and self-timer sound. 9 Click to close the My Camera Sound Maker window. This concludes the process of adding a sound file as a My Camera settings file to the computer. You can add the file to the camera with the procedures described in the Saving the My Camera Settings to the Camera section (p. 43).