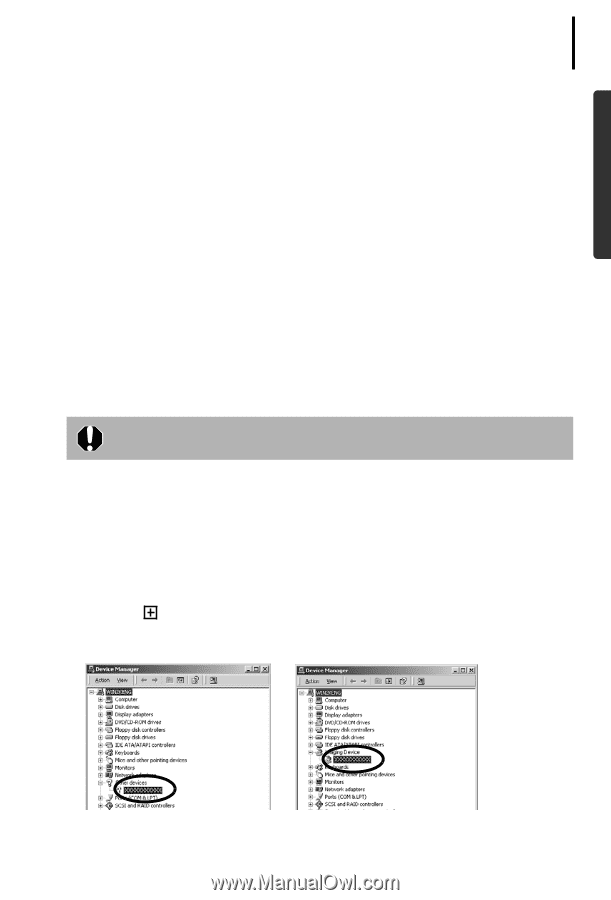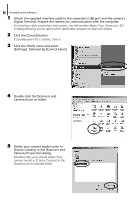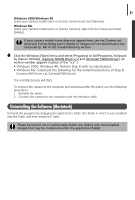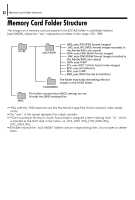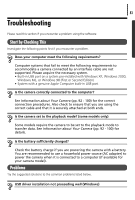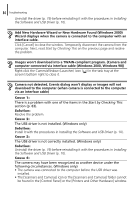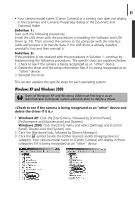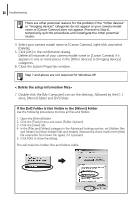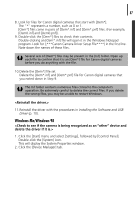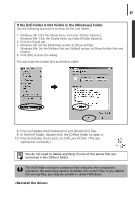Canon PowerShot A75 Software starter Guide Ver.16/17 - Page 89
Windows XP and Windows 2000
 |
View all Canon PowerShot A75 manuals
Add to My Manuals
Save this manual to your list of manuals |
Page 89 highlights
85 • Your camera model name, [Canon Camera] or a camera icon does not display in the [Scanners and Cameras Properties] dialog or the [Scanners and Cameras] folder. Solution 1: Start with the following procedures. Install the USB driver with the procedures in Installing the Software and USB Driver (p. 10). Then connect the camera to the computer with the interface cable and prepare it to transfer data. If the USB driver is already installed, uninstall it first and then reinstall it. Solution 2: If the problem is not resolved with the procedures in Solution 1, continue by implementing the following procedures. The specific steps are explained below. 1. Check to see if the camera is being recognized as an "other" device. 2. Delete the driver and the setup information files if it is being recognized as an "other" device. 3. Reinstall the driver. This section explains the specific steps for each operating system. Windows XP and Windows 2000 Users of Windows XP and Windows 2000 must first log in as an Administrator (computer system administrator) to delete a driver. 1. Windows XP: Click the [Start] menu, followed by [Control Panel], [Performance and Maintenance] and [System]. Windows 2000: Click the [Start] menu and select [Settings] and [Control Panel]. Double-click the [System] icon. 2. Click the [Hardware] tab, followed by [Device Manager]. 3. Click the symbol beside the [Other devices] and/or [Imaging devices] category. Your camera model name or [Canon Camera] will display in these categories if it is being recognized as an "other" device.