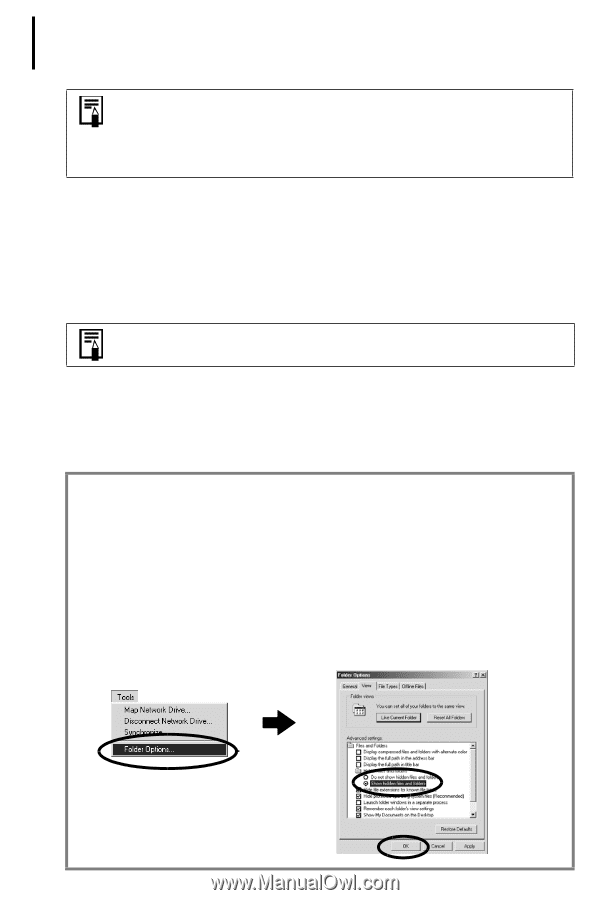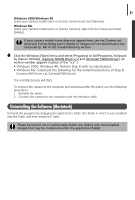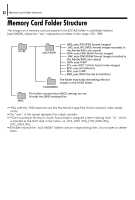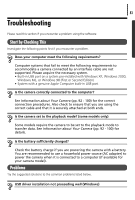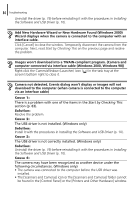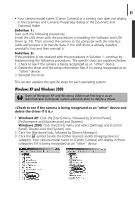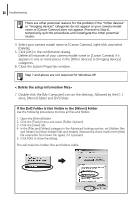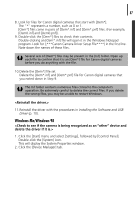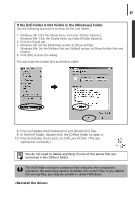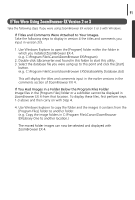Canon PowerShot A75 Software starter Guide Ver.16/17 - Page 90
Close the System Properties window.
 |
View all Canon PowerShot A75 manuals
Add to My Manuals
Save this manual to your list of manuals |
Page 90 highlights
86 Troubleshooting There are other potential reasons for the problem if the "Other devices" or "Imaging devices" categories do not appear or your camera model name or [Canon Camera] does not appear. Proceed to Step 6, temporarily quit the procedures and investigate the other potential causes. 4. Select your camera model name or [Canon Camera], right-click and select [Delete]. 5. Click [OK] in the confirmation dialog. Delete all instances of your camera model name or [Canon Camera] if it appears in one or more places in the [Other devices] or [Imaging devices] categories. 6. Close the System Properties window. Step 7 and above are not required for Windows XP. < Delete the setup information files> 7. Double-click the [My Computer] icon on the desktop, followed by the [C:] drive, [Winnt] folder and [Inf] folder. If the [Inf] Folder Is Not Visible in the [Winnt] Folder Use the following procedures to show all files and folders. 1. Open the [Winnt] folder. 2. Click the [Tools] menu and select [Folder Options]. 3. Click the [View] tab. 4. In the [Files and Folders] category in the Advanced Settings section, set [Hidden files and folders] to [Show hidden files and folders]. Remove the check marks from [Hide file extensions for known file types] if it is present. 5. Click [OK] to close the dialog. This will make the hidden files and folders visible.