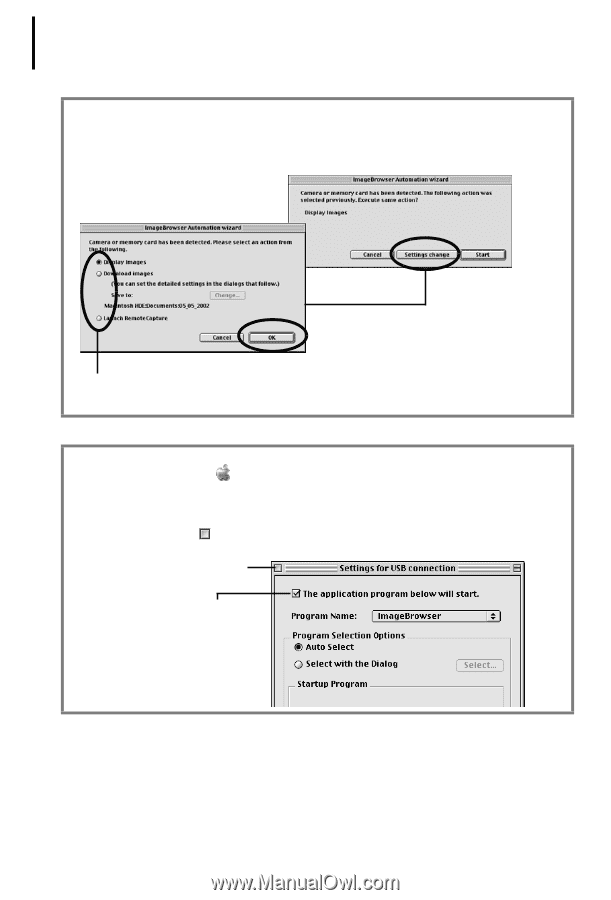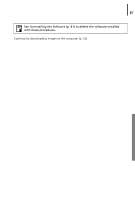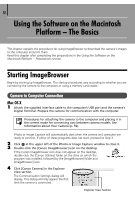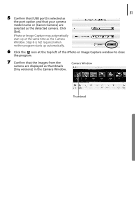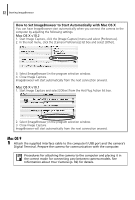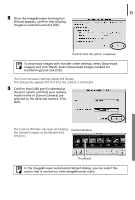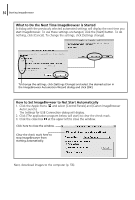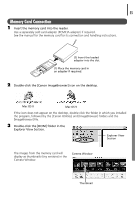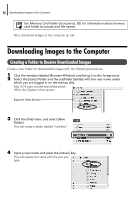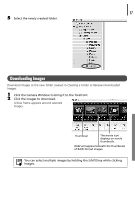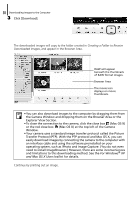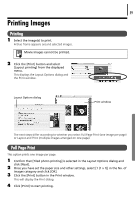Canon PowerShot A75 Software starter Guide Ver.16/17 - Page 58
What to Do the Next Time ImageBrowser is Started, How to Set ImageBrowser to Not Start Automatically
 |
View all Canon PowerShot A75 manuals
Add to My Manuals
Save this manual to your list of manuals |
Page 58 highlights
54 Starting ImageBrowser What to Do the Next Time ImageBrowser is Started A dialog with the previously selected automated settings will display the next time you start ImageBrowser. To use these settings unchanged, click the [Start] button. To do nothing, click [Cancel]. To change the settings, click [Settings change]. To change the settings, click [Settings Change] and select the desired action in the ImageBrowser Automation Wizard dialog and click [OK]. How to Set ImageBrowser to Not Start Automatically 1. Click the Apple menu and select [Control Panels] and [Canon ImageBrowser Auto Launch]. The Settings for USB Connection dialog will display. 2. Click [The application program below will start] to clear the check mark. 3. Click the close box at the upper left to close the window. Click here to close the window. Clear the check mark here to stop ImageBrowser from starting automatically. Next, download images to the computer (p. 56).