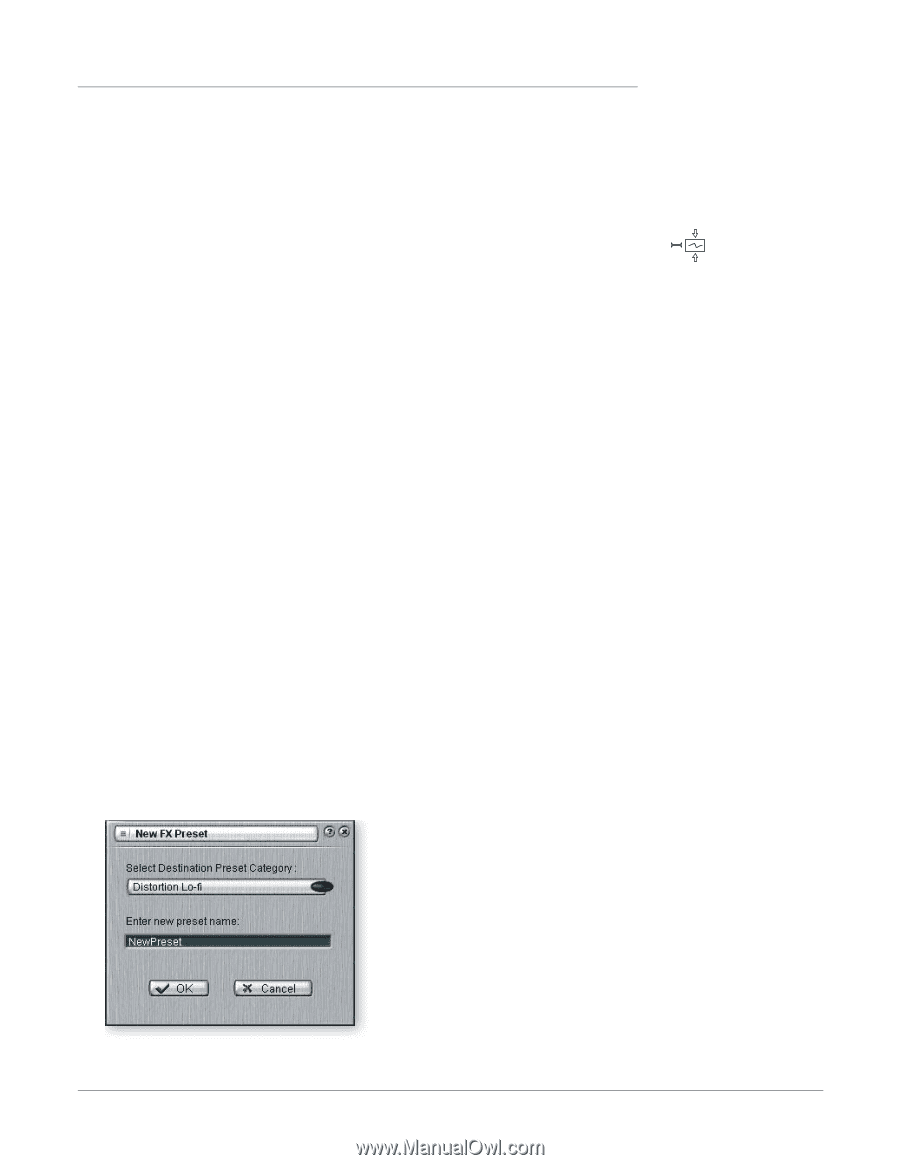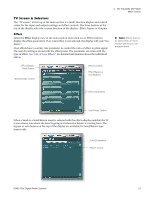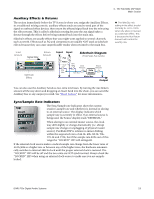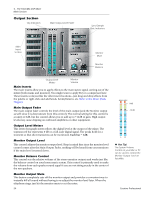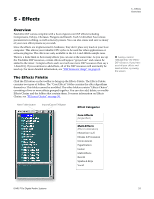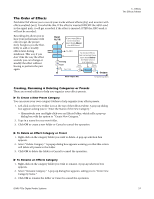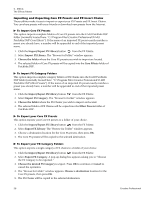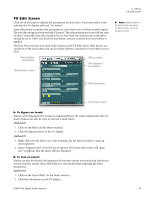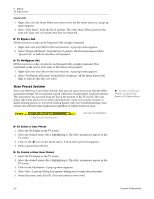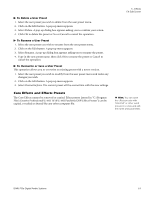Creative 70EM896106000 Owners Manual - Page 56
FX Insert Chains, To Select an Effect, To Save FX Insert Chains
 |
UPC - 054651126893
View all Creative 70EM896106000 manuals
Add to My Manuals
Save this manual to your list of manuals |
Page 56 highlights
5 - Effects The Effects Palette To Select an Effect 1. Click the FX button to bring up the Effects Palette. The effect palette contains numerous folders containing effects presets. Click on any folder to open it. 2. Select the effect you wish to use by clicking on it with the left mouse button and while continuing to hold the mouse button, drag the effect into the desired location on the PatchMix DSP mixer screen and release the mouse button. Multi effects contain several effects along with their parameter settings. 3. If you want to change the order of effects, simply Left-click and drag the effect to the desired location. Drag the effect to the area above or below the final destination and release the mouse button to move the effect. To Edit an Effect 1. Click on the Insert Location containing the effect you wish to edit. The effect controls now appear on the TV screen. 2. Edit the effect parameters as desired. To Delete an Effect 1. Right-click on the Insert location containing the effect you wish to delete and a pop-up list appears. 2. Select "Delete Insert(s)" from the top of the list. The effect will be deleted. FX Insert Chains FX Insert Chains can be used to save several effects and their settings into a single multi-effect. When an effects chain is selected and dropped into an insert location, all the effects with control settings are copied as a single entity. Once dropped into an insert location, the effects are totally separate just as if you had placed them individually. To Save FX Insert Chains 1. Select two or more effects and place them into any consecutive insert locations. 2. Set the effect parameters the way you want them, including wet/dry mix settings. 3. Right-click to bring up the list of options. 4. Select "Save FX Insert Chain." The New FX preset dialog box appears. 5. Select a category folder where your preset will be placed, and enter a new preset name for your FX Chain. The order of effects in a chain can have a big effect on the sound. This icon will appear when you drag an effect to a new location. Trim pots, peak meters and test tone generators will also be included in the FX chain. 6. Select a folder where your new preset will be placed, then type in a new preset name and click OK. Your preset is now saved. 56 Creative Professional