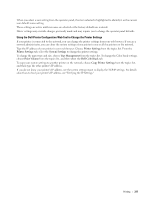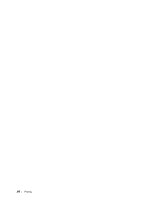Dell C3765dnf Color Laser View - Page 317
Printing With Web Services on Devices (WSD), Adding Roles of Printer Services, Printer Setup
 |
View all Dell C3765dnf Color Laser manuals
Add to My Manuals
Save this manual to your list of manuals |
Page 317 highlights
NOTE: Color printing is secured with a password if the Function Enabled setting for USB Direct Print is set to On (Color Password). If you set Output Color to Full Color and the Function Enabled setting for USB Direct Print to On (Color Password), you will need to enter the four digit password after pressing the (Start) button. NOTE: You can print files scanned and stored using the Scan to USB feature. Files saved without using the feature such as files created by user may not be printed properly. Printing With Web Services on Devices (WSD) This section provides information for network printing with WSD, the new Microsoft protocol for Microsoft Windows Vista, Windows Server 2008, Windows Server 2008 R2, and Windows 7. Adding Roles of Printer Services When you use Windows Server 2008 or Windows Server 2008 R2, you need to add the roles of print services to the Windows Server 2008 or Windows Server 2008 R2 client. For Windows Server 2008: 1 Click Start→ Administrative Tools→ Server Manager. 2 Select Add Roles from the Action menu. 3 Check the Print Services check box on the Server Roles window in the Add Roles Wizard, and then click Next. 4 Check the Print Server check box, and then click Next. 5 Click Install. For Windows Server 2008 R2: 1 Click Start→ Administrative Tools→ Server Manager. 2 Select Add Roles from the Action menu. 3 Check the Print and Document Services check box on the Server Roles window in the Add Roles Wizard, and then click Next. 4 Click Next. 5 Check the Print Server check box, and then click Next. 6 Click Install. Printer Setup You can install your new printer on the network using the Software and Documentation disc that shipped with your printer, or using Microsoft Windows' Add Printer wizard. Installing a Printer Driver Using the Add Printer Wizard 1 Click Start→ Devices and Printers (Start→ Control Panel→ Hardware and Sound→ Printers for Windows Vista and Windows Server 2008). 2 Click Add a printer to launch the Add Printer wizard. 3 Select Add a network, wireless or Bluetooth printer. 4 In the list of available printers, select the one you want to use, and then click Next. NOTE: In the list of available printers, the WSD printer is displayed in the form of http://IP address/ws/. Printing 315