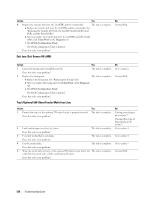Dell C3765dnf Color Laser View - Page 545
Scan to Network
 |
View all Dell C3765dnf Color Laser manuals
Add to My Manuals
Save this manual to your list of manuals |
Page 545 highlights
Document misfeeds or multiple feeds occur Check whether the DADF roller assembly is installed properly. in the DADF. Ensure the document's paper type meets the specifications for the printer. See "Supported Paper Types" for more information. Check whether the document is properly loaded in the DADF. Ensure that the document guides are adjusted properly. Ensure that the number of document sheets do not exceed the maximum capacity of the DADF. Ensure that the document is not curled. Fan the document well before loading it in the DADF. Vertical blanks or streaks appear on the output when scanned using the DADF. Clean the DADF glass. Clean inside the printer by using the cleaning rod. See "Cleaning the Raster Optical Scanner (ROS) Window." A smear appears at the same location on the Clean the document glass. output when scanned using the document glass. Images are skewed. Ensure that the document is loaded straight in the DADF or on the document glass. Diagonal lines appear jagged when scanned If the document uses thick media, try scanning it from the document glass. using the DADF. Message appears on your computer screen: There may be a copying or printing job in progress. When the current job is • "Device can't be set to the H/W mode you complete, try the job again. want." The selected port is currently being used. Restart your computer and try again. • "Port is being used by another program." The cable may be improperly connected or the printer may be turned off. • "Port is Disabled." The scanner driver is not installed or an operating environment is not set up • "Scanner is busy receiving or printing data. properly. When the current job is completed, try Ensure that the port is properly connected and the printer is turned on. Then again." restart your computer. • "Invalid handle." Check that the USB or Ethernet cable is connected properly. • "Scanning has failed." The printer does not properly transfer scan Check if the following settings have been set correctly on the Dell Printer data to a specified destination via the E- Configuration Web Tool. mail or Scan to Network feature. Scan to Network Check the following settings under Address Book→ Server Address: • Server Address • Share Name • Server Path • Login Name • Login Password E-mail Check the following setting under Address Book→ E-Mail Address: • Address Troubleshooting Guide 543