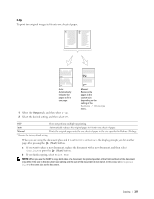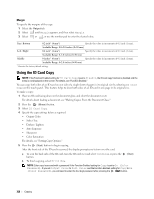Dell C3765dnf Color Laser View - Page 333
Scanning, Scanning Overview, Scanning - With scanner driver
 |
View all Dell C3765dnf Color Laser manuals
Add to My Manuals
Save this manual to your list of manuals |
Page 333 highlights
21 Scanning NOTE: If the Function Enabled setting for a scan function (E-mail, Scan To Network, Scan To Application / WSD Scan, PC Scan, or Scan To USB) is set to On (Password), you need to enter the four digit password to use that scan function. If the Function Enabled setting for a scan function is set to On, that scan function is disabled and the menu is not displayed on the screen. For details, see "Function Enabled." Scanning Overview Use your Dell™ C3765dnf Multifunction Color Laser Printer to turn pictures and text into editable images on your computer. The Dell C3765dnf Multifunction Color Laser Printer provides several ways to scan your document. There are two main scanning types. One is operated on the printer side without using the scanner driver, and the other is operated on the computer side using a software and the scanner driver. See the available features below to help you find the information you need. • Scanning - With scanner driver • Scanning - Without scanner driver Scanning - With scanner driver • Scan into a graphic software such as PaperPort® (a software for Microsoft® Windows® that is bundled with the printer) and Adobe® Photoshop® using a TWAIN driver (Supporting USB and Network connections for both Microsoft Windows and Apple Macintosh using a graphic software) See "Scanning Using the TWAIN Driver." • Scan into a Microsoft's default program such as Windows Photo Gallery and Microsoft Paint, using a Windows Image Acquisition (WIA) driver (Supporting USB and Network (including WSD) connections on Windows only) See "Scanning Using the Windows Image Acquisition (WIA) Driver." • Scan and send the scanned document to computer connected via USB cable (Supporting USB connection for both Microsoft Windows and Apple Macintosh using bundled software tool of ScanButton Manager) Using the feature of Scan to Application on the operator panel of your printer, the scanned image is saved in the location of your computer specified with the ScanButton Manager. See "Scanning From the Operator Panel - Scan to Application." Scanning - Without scanner driver • Scan and save the scanned document in a USB memory See "Scanning to a USB Memory." • Scan and send the scanned document by e-mail See "Sending an E-Mail With the Scanned Image." • Scan and send the scanned document to computer or server connected to network See "Scanning to a PC or Server via SMB/FTP." Scanning 331