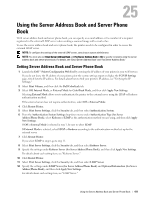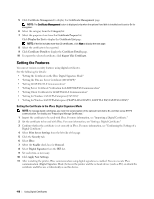Dell C3765dnf Color Laser View - Page 418
Setting a Digital Certificate, Confirming the Settings of a Digital Certificate
 |
View all Dell C3765dnf Color Laser manuals
Add to My Manuals
Save this manual to your list of manuals |
Page 418 highlights
Setting a Digital Certificate NOTE: To manage digital certificates, you must first set encryption of the optional hard disk to On, and then set up HTTPS communication. For details, see "Preparing to Manage Certificates." 1 Launch Dell Printer Configuration Web Tool. a Open the web browser. b Enter the IP address of your printer in the web browser. See "Dell™ Printer Configuration Web Tool." 2 Select Print Server Settings. 3 Click the Security tab. 4 Select SSL/TLS. 5 Click Certificate Management to display the Certificate Management page. NOTE: The Certificate Management button is displayed only when the optional hard disk is installed and is set to On for encryption. 6 When setting a Wireless LAN (Server) certificate, select Trusted Certificate Authorities within Category. When setting a certificate of SSL Server, SSL Client, IPsec, or Wireless LAN (Client), select Local Device. 7 Select the purpose of use from the Certificate Purpose list. 8 Click Display the List to display the Certificate List page. NOTE: If the list includes more than 20 certificates, click Next to display the next page. 9 Select the certificate to associate. At this time, confirm that Validity of the certificate selected is set to Valid. 10 Click Certificate Details to display the Certificate Details page. 11 Confirm the content, and click Use This Certificate at the upper-right corner. Confirming the Settings of a Digital Certificate NOTE: To manage digital certificates, you must first set encryption of the optional hard disk to On, and then set up HTTPS communication. For details, see "Preparing to Manage Certificates." 1 Launch Dell Printer Configuration Web Tool. a Open the web browser. b Enter the IP address of your printer in the web browser. See "Dell™ Printer Configuration Web Tool." 2 Select Print Server Settings. 3 Click the Security tab. 4 Select SSL/TLS. 5 Click Certificate Management to display the Certificate Management page. NOTE: The Certificate Management button is displayed only when the optional hard disk is installed and is set to On for encryption. 6 Select the category from the Category list. 7 Select the purpose of use from the Certificate Purpose list. 8 Click Display the List to display the Certificate List page. NOTE: If the list includes more than 20 certificates, click Next to display the next page. 9 The certificate displayed with an asterisk as "*Valid" in the Validity column is the certificate associated with the use purpose and actually used. 416 Using Digital Certificates